How to Screenshot a YouTube Video: A Complete Guide
YouTube is a platform with an enormous variety of content, ranging from educational videos and tutorials to entertainment and personal vlogs. Often, you might find yourself wanting to capture a specific frame from a video to use for personal reference, a project, or sharing on social media. While YouTube doesn’t provide a built-in feature for capturing screenshots directly, there are multiple ways to achieve this with ease. In this article, we’ll cover how to screenshot a YouTube video using different methods and Each method will cater to different needs.
1. Screenshot YouTube Video Using Screenshot Software
Screenshot software provides the simplest and most efficient way to capture a frame from a YouTube video. These tools often come with additional features like image editing and annotations, making them highly useful. Popular third-party tools like Lightshot, Snagit, and Greenshot offer advanced screenshot functionality that allows you to capture, annotate, and share screenshots quickly.
Steps:
- Download and Install: Install any of these tools based on your preference.
- Open the YouTube Video: Navigate to the video you want to capture.
- Capture the Screenshot: Use the tool’s capture feature to screenshot the video. Most tools offer the ability to capture specific windows, regions, or the full screen.
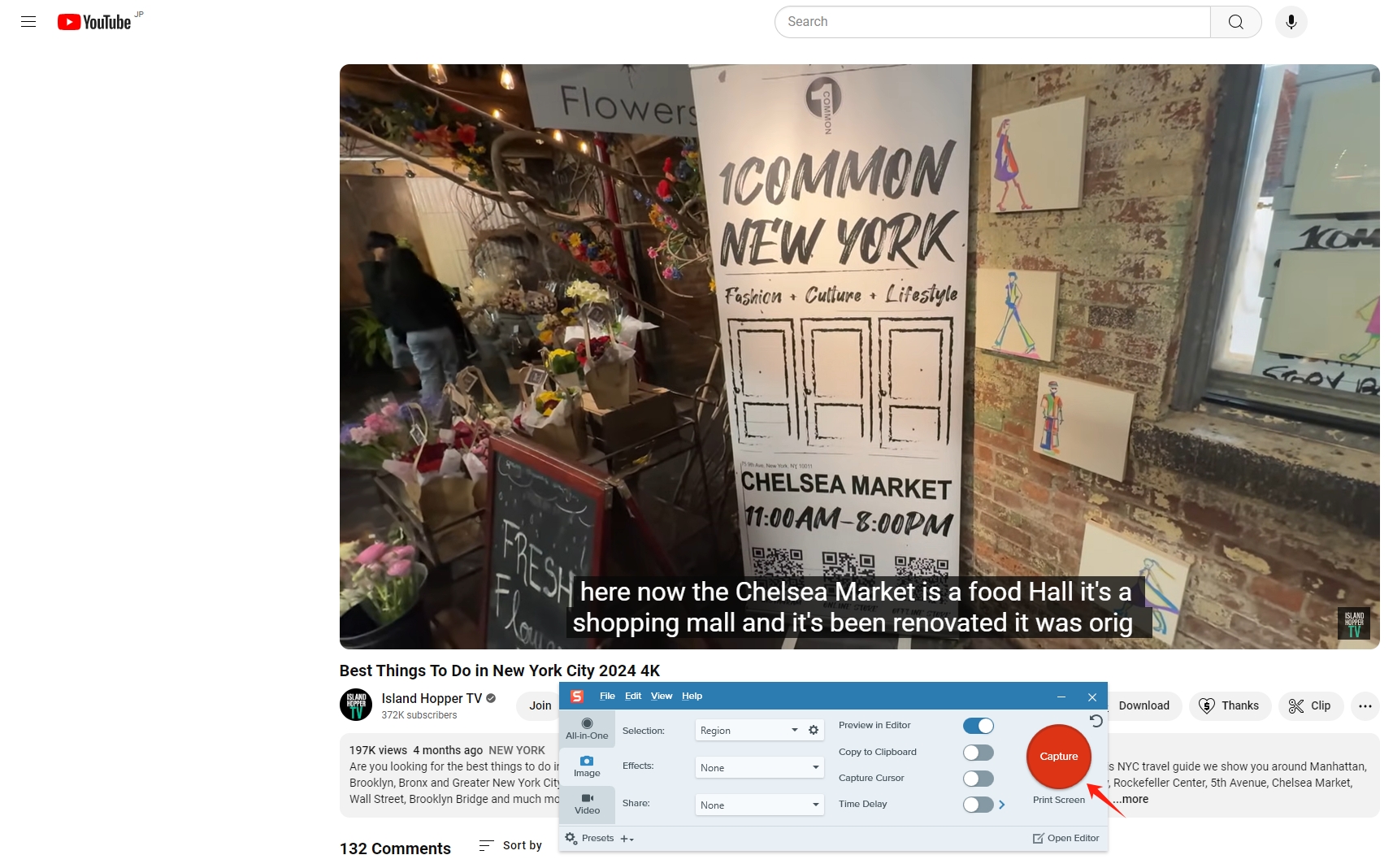
2. Screenshot YouTube Video Online (Using Browser Extension)
For users who spend a lot of time browsing YouTube, browser extensions designed for taking screenshots are a convenient option. These extensions allow you to capture high-quality images from YouTube directly within the browser without needing external software.
The Video Screenshot extension, available for Google Chrome, allows users to take screenshots online from videos at the highest possible quality without losing resolution. It’s perfect for users who need quick captures while watching YouTube videos.
Steps:
- Install the Extension: Go to your Chrome Web Store and search for “Video Screenshot” extension, then install it on your browser.
- Navigate to the YouTube Video: Open YouTube, find the video, and play it until you reach the frame you want.
- Capture the Screenshot: Locate the video frame, click the Video Screenshot extension icon, and the image will be saved directly to your computer.
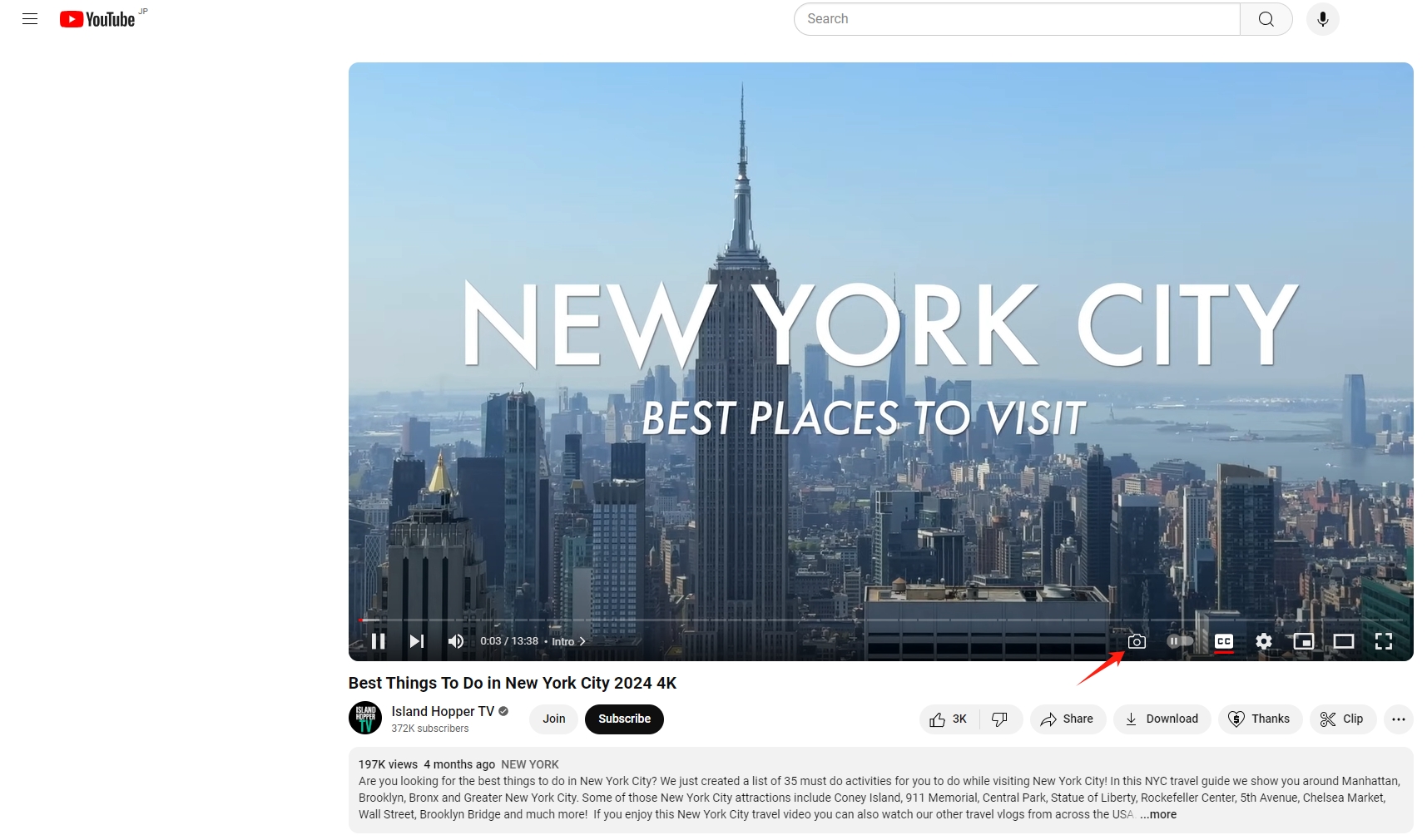
3. Screenshot YouTube Video Using Meget and Sparkit
Capturing high-quality screenshots from YouTube videos can be a bit tricky, especially if you’re looking for advanced control over the frames you capture. Two powerful tools that can make this process seamless are Meget and Sparkit.
Meget is a versatile downloader that allows you to download YouTube videos in high resolution with just a few clicks, which makes it perfect for capturing quality screenshots later.
Let‘s see how to use Meget to download YT videos:
- Visit the official website of Meget and download the software, then follow the installation steps to complete the process.
- Go to YouTube within Meget interface, find the video from which you want to take screenshots, olay it and click the download button.
- Meget will process the videos in the download list and save them in your computer.
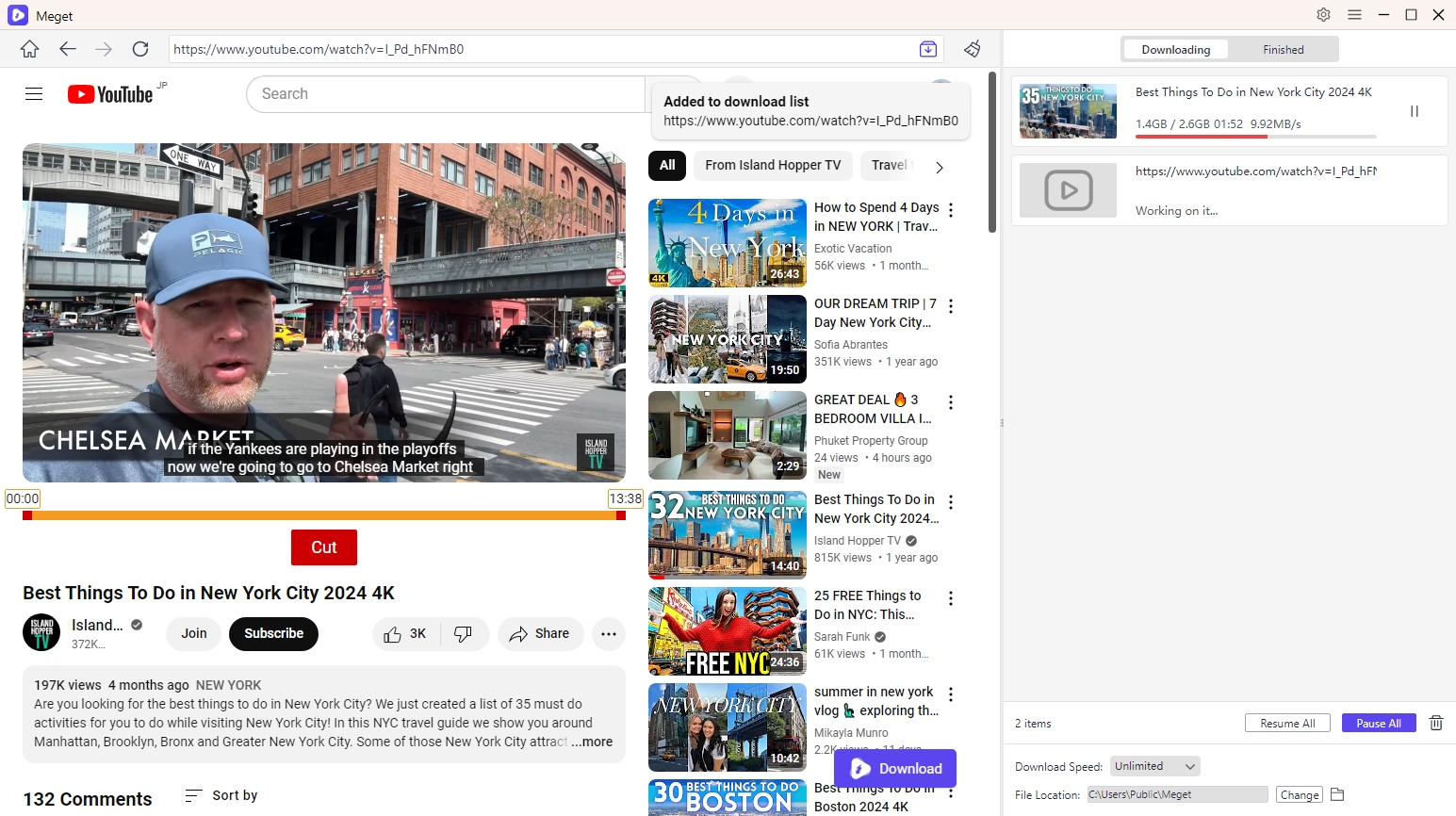
Now that you have the YouTube video saved locally, the next step is to use Sparkit to capture high-quality screenshots from the downloaded video.
Sparkit is an advanced video-to-image converter that specializes in capturing high-quality frames from videos. This tool is perfect for users who need precise and clear screenshots from YouTube content, especially when quality and resolution are important.
Step-by-step guide to taking screenshots with Sparkit:
Step 1: Download the Sparkit installer and follow the installation instructions to install it.
Step 2: In Sparkit’s interface, upload YouTube video you downloaded and use the auto captions feature to extract frames from the video.
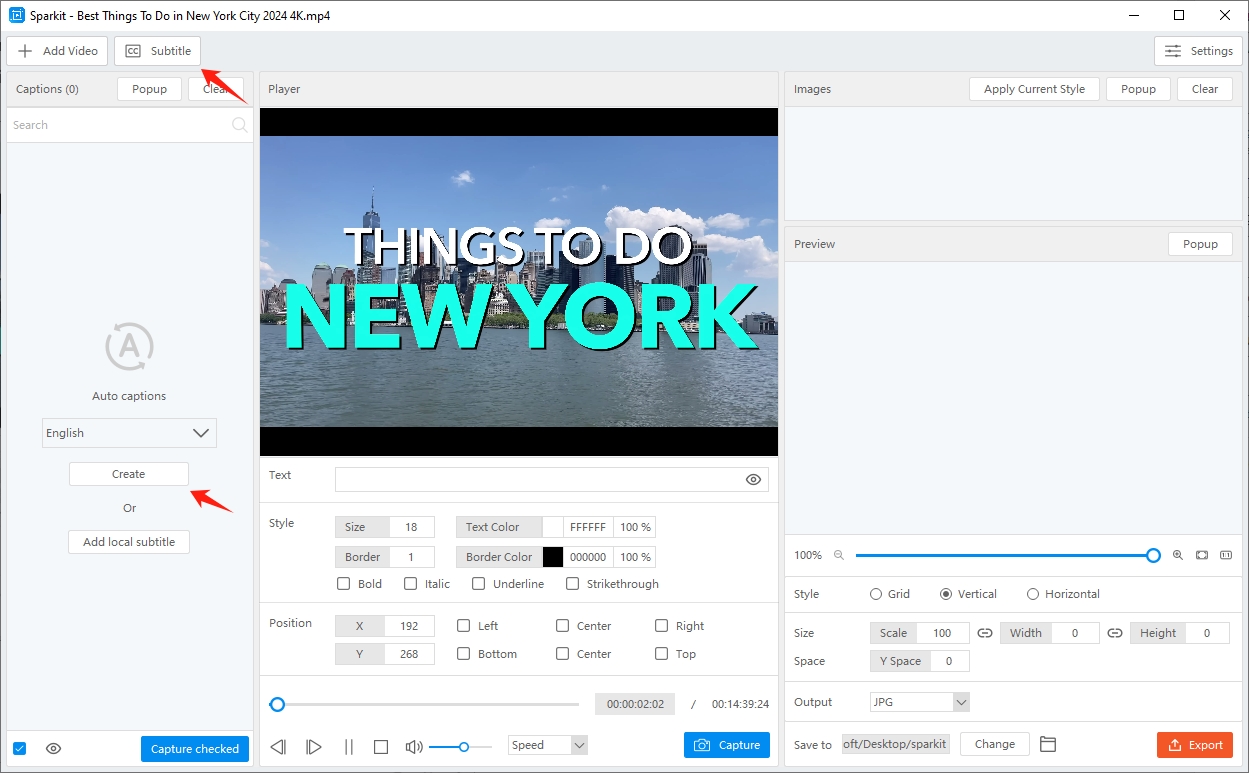
Step 3: Select the frames you want to capture, then click “Capture checked” to start capturing the images in bulk from the video.
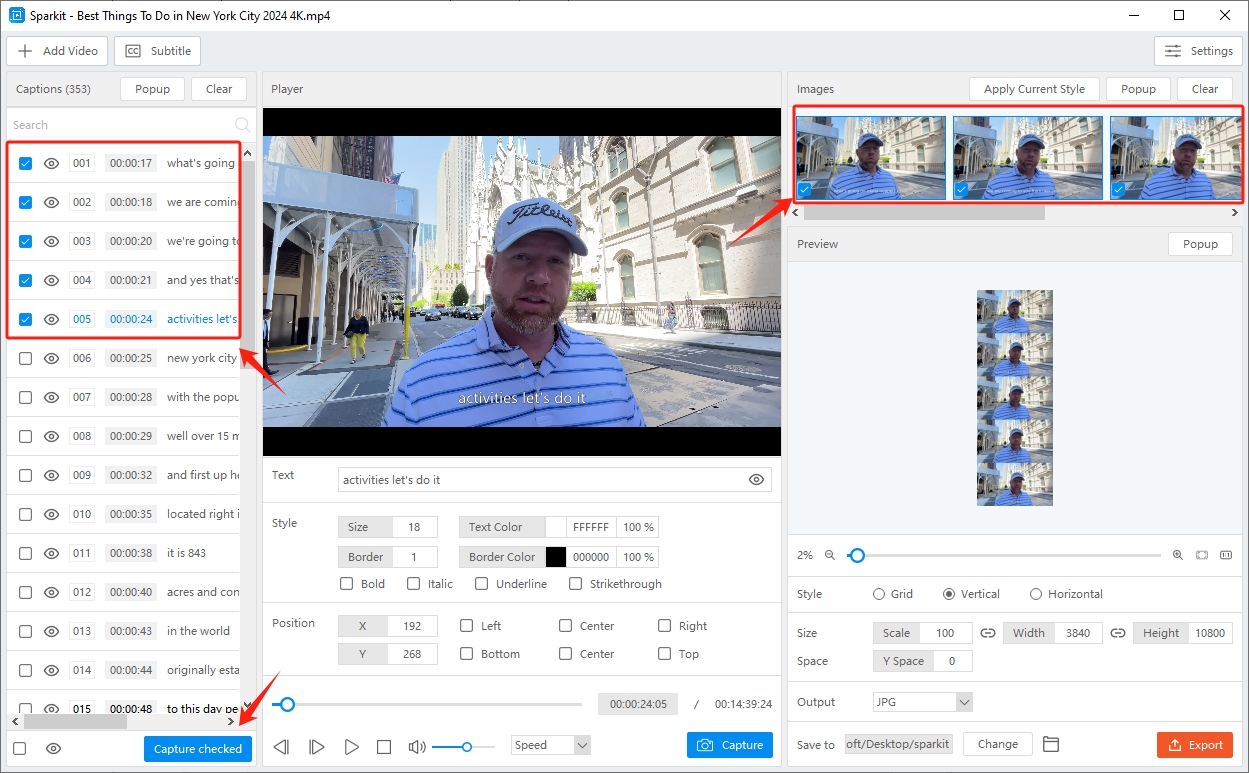
Step 4: After capturing the screenshot, save the image to your desired location on your device. Sparkit allows you to choose from various file formats like PNG or JPEG, depending on your needs.
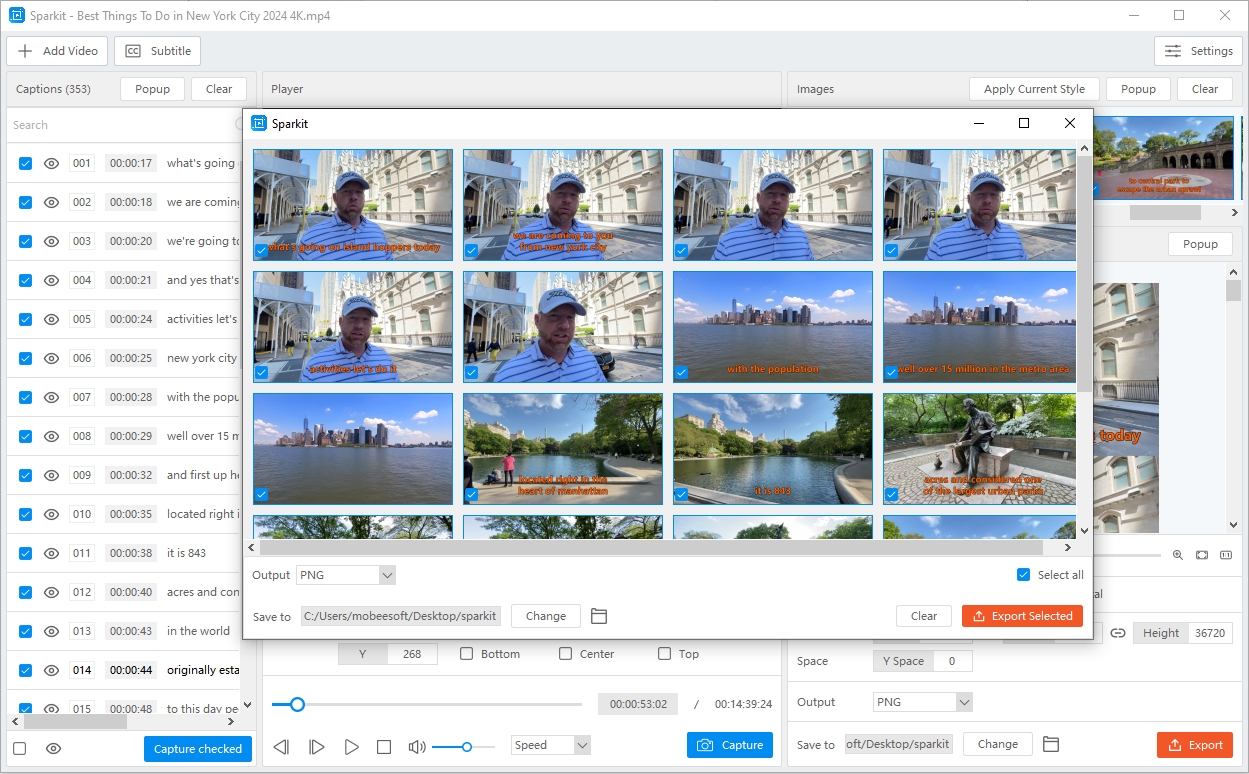
4. Conclusion
Capturing high-quality screenshots from YouTube videos is a task many users encounter, whether for personal reference, projects, or social media sharing. While YouTube doesn’t offer a built-in screenshot feature, there are multiple ways to capture frames effectively, each catering to different needs. Screenshot software offers versatility and advanced editing options, while browser extensions like Video Screenshot provide quick and easy solutions directly within the browser. For those seeking greater control and high-resolution images, tools like Meget and Sparkit offer an advanced approach. By downloading videos in high quality through Meget and using Sparkit to extract specific frames, users can ensure they capture precise, professional-grade screenshots. Regardless of your purpose, these methods allow for flexibility and high-quality results, ensuring you always get the perfect shot from your favorite YouTube videos.