How to Use PowerRename to Remove Brackets in File Names?
File management is an integral part of our digital lives, especially for professionals handling large datasets, media collections, or documents. Occasionally, poorly formatted file names containing unnecessary symbols, like brackets, can create confusion or disrupt workflows. Tools like PowerRename make renaming tasks efficient, enabling users to clean up and standardize file names. This article will walk you through using PowerRename to remove brackets in file names, as well as explore pros and cons of using this tool.
1. What is PowerRename?
PowerRename is a bulk renaming utility included as part of Microsoft PowerToys, a free suite of utilities designed to enhance productivity on Windows. This tool allows users to perform advanced renaming tasks, including replacing or removing specific text patterns in file names. With its intuitive interface and robust functionality, PowerRename is especially helpful for users needing a quick solution to organize files systematically.
Key Features of PowerRename:
- Batch Renaming: Rename multiple files simultaneously.
- Search and Replace: Replace or remove specific characters or strings in file names.
- Regex Support: Use regular expressions for complex renaming tasks.
- Preview Functionality: See real-time previews of changes before applying them.
- Integration with File Explorer: Access PowerRename directly from the File Explorer context menu.
2. How to Use PowerRename to Remove Brackets in File Names
Follow these steps to remove brackets from file names using PowerRename:
Step 1: Download PowerToys from the official Microsoft website, install the utility and launch the PowerToys settings window; In the “PowerRename” option, make sure that PowerRename is turned on.
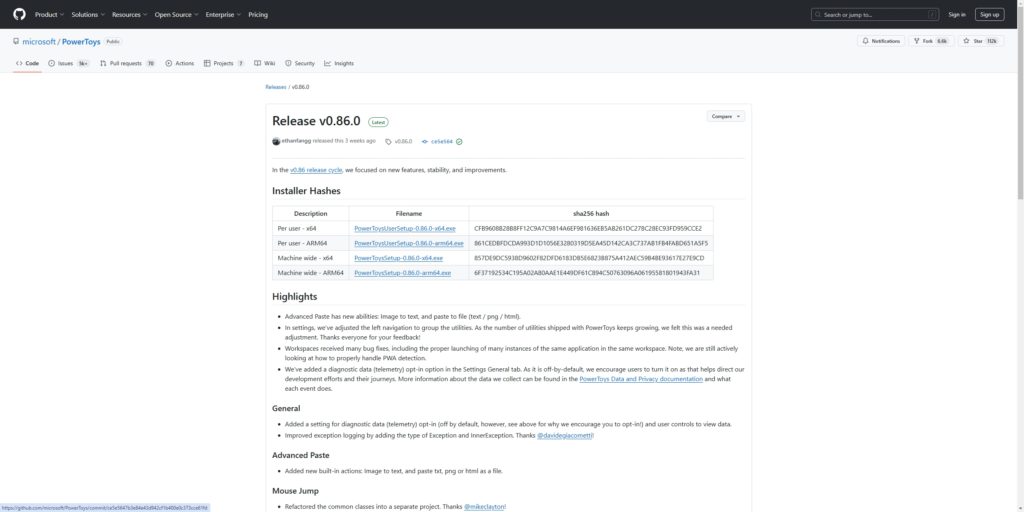
Step 2: Select the files whose names contain brackets by navigating to the folder where the files are located, then right-click on the selected files and select Rename with PowerRename from the context menu.
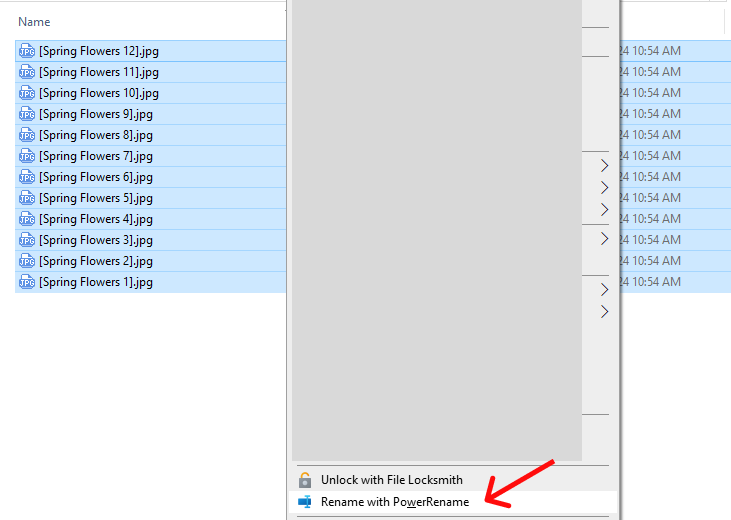
Step 3: If you want to remove the brackets, leave the “Replace with” option empty.
For instance, to remove both opening and closing brackets, input [ and ] separately in two operations or use a regular expression like [\[\]] for both at once.
If you want to remove the brackets, leave the “Replace with” option empty.
A live preview will display how the file names will look after renaming. Review the changes to ensure accuracy.
Once satisfied, click the Apply button, and PowerRename will process the files, removing the brackets as specified.
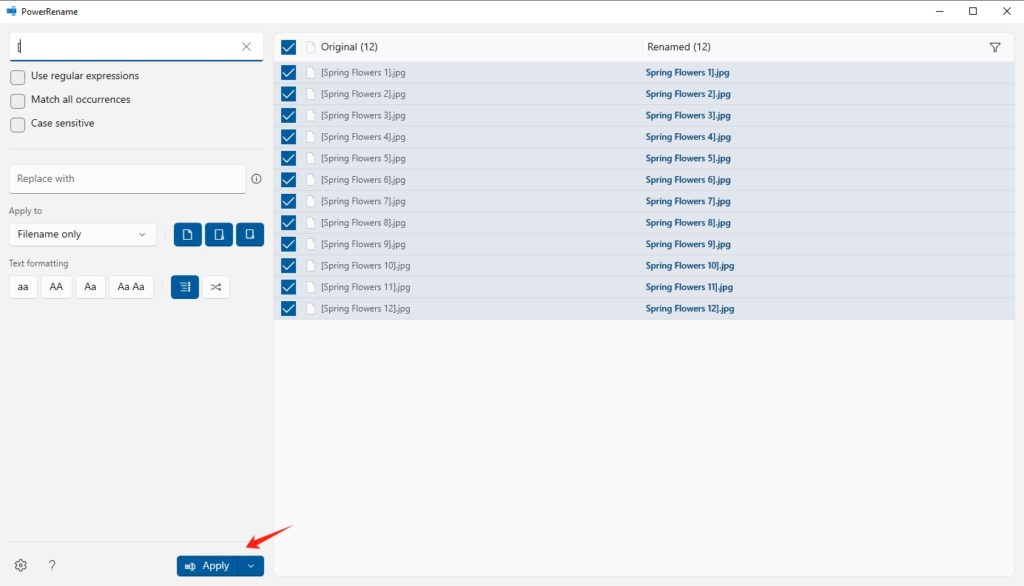
3. Pros and Cons of PowerRename
Pros:
- User-Friendly: The interface is straightforward, making it accessible to beginners.
- Regex Support: Advanced users can leverage regular expressions for complex renaming patterns.
- Preview Feature: Prevents errors by showing results before applying changes.
- Integration: Seamlessly integrates into File Explorer for easy access.
Cons:
- Limited Customization: PowerRename lacks advanced features like adding metadata or conditional renaming rules.
- No Cross-Platform Support: It is only available on Windows, limiting its usability for multi-platform users.
- Basic Functionality: While sufficient for straightforward tasks, PowerRename is less versatile compared to dedicated renaming tools.
4. Best Alternative to PowerRename: RenameKit
While PowerRename is a capable tool, RenameKit offers a more comprehensive solution for advanced file renaming needs. It combines user-friendly functionality with powerful customization options, making it ideal for professionals dealing with large-scale file renaming tasks.
Features of RenameKit:
- Advanced Filters: Rename files based on metadata like creation date, size, and type.
- Batch Processing: Handle thousands of files in one operation.
- Regex and Wildcard Support: Cater to complex renaming requirements.
- Cross-Platform Compatibility: Available on Windows and macOS.
- User-Friendly Interface: A visually intuitive design simplifies even advanced tasks.
How to Use RenameKit to Remove Brackets in File Names?
Here’s a step-by-step guide to using RenameKit for removing brackets:
Step 1: Click the donwload button below to download, install and launch RenameKit on your system.
Step 2: Import files containing brackets in their names into RenameKit, then nabigate to Replace Strings to input the brackets ([ and ]) separately in two operations, leave the replacement field empty to remove them.
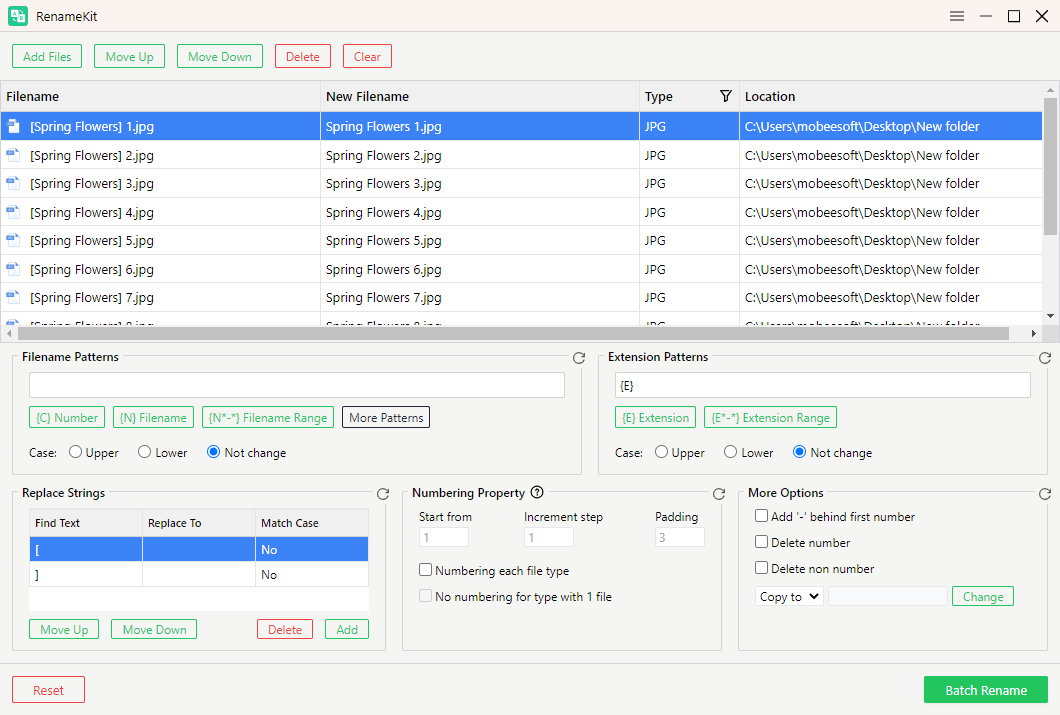
Step 3: Preview the updated file names in the results section to ensure accuracy. Once satisfied with the preview, click Batch Rename, then RenameKit will process the files, efficiently removing all brackets from their names.
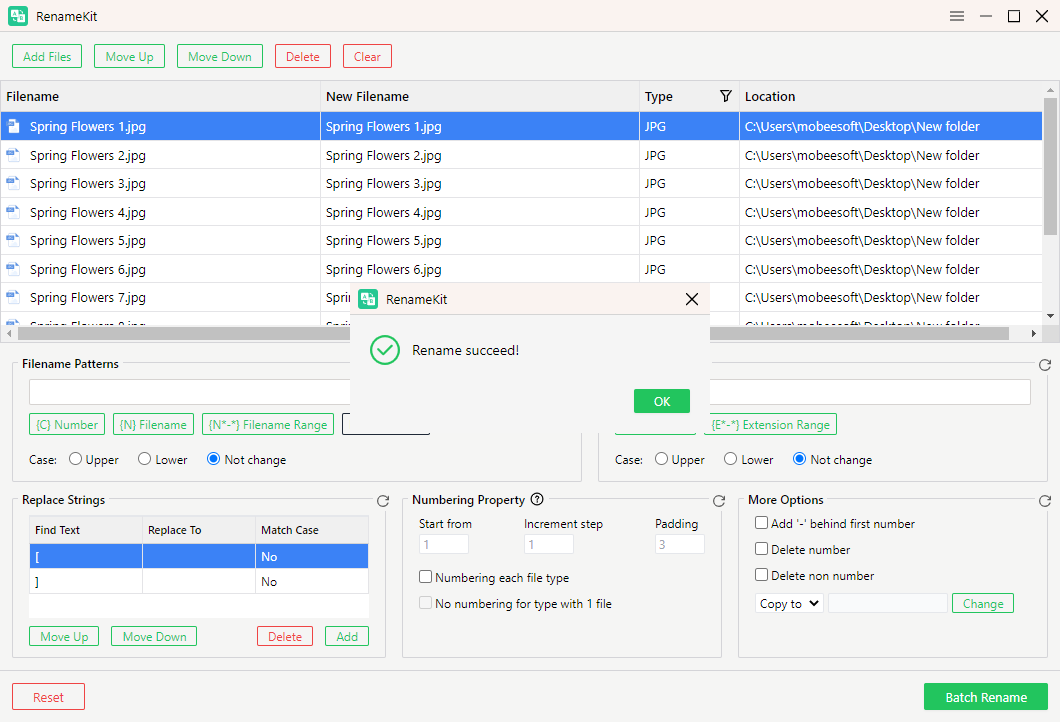
5. Conclusion
PowerRename is a practical tool for straightforward renaming tasks like removing brackets from file names. Its integration with File Explorer and user-friendly interface make it a convenient choice for Windows users. However, for those seeking advanced functionality, RenameKit is the superior alternative. It provides unparalleled customization, supports complex renaming tasks, and works across platforms. Whether you’re an occasional user or a professional managing vast file collections, RenameKit’s powerful features and ease of use make it the go-to solution.
If you’re looking for a tool that simplifies renaming tasks while offering enhanced flexibility, give RenameKit a try – it’s an investment in better file organization.