How to Use a Batch File to Rename Files?
Renaming files in mass is a frequent task that can be both time-consuming and prone to errors if performed manually. Whether you need to organize a large collection of photos, update file extensions, or simply add prefixes to multiple files, automating the renaming process can save you significant time and effort. One way to achieve this is by using batch files, a powerful method that allows you to automate tasks via command-line scripts. In this article, we’ll explore how to use a batch file to rename files and discuss its pros and cons.
1. How Can I Use a Batch File to Rename Files?
A batch file is a straightforward text file with a set of instructions that Windows’ command-line interpreter runs. By writing a batch script, you can automate the renaming of multiple files according to specific rules. Here’s how you can create and use a batch file to rename files.
1.1 Creating a Batch File
Take the following steps in order to create a batch file:
- Open Notepad: Press
Win + R, typenotepad, and hitEnter. - Write the Script: Depending on your renaming needs, you can write a script to rename files.
Example 1: Renaming All Files with a Specific Extension
Use the following script to rename all of the.txt files that are included within a folder to.bak:
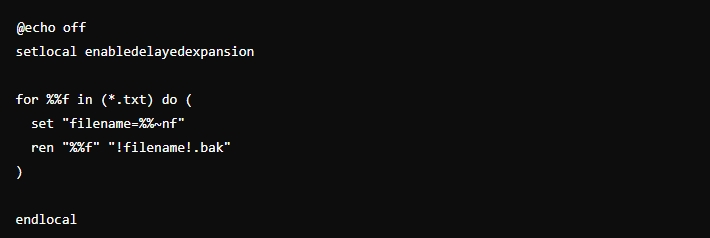
Example 2: Adding a Prefix to All Files
If you want to add a prefix (e.g., prefix_) to all files in a folder:
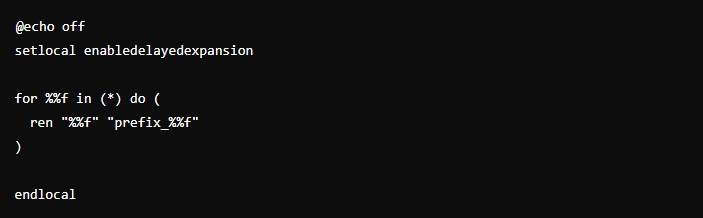
Example 3: Sequentially Numbering Files
To rename files that have sequential numbers (for example, file1.txt, file2.txt, and so on), you can do the following:
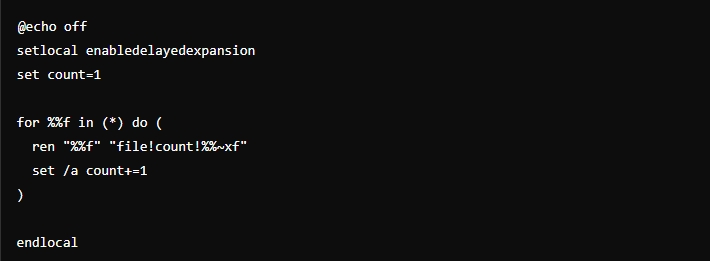
1.2 Saving and Running the Batch File
- Save the file: Click File > Save As and save the script with a .bat extension (e.g., rename_files.bat).
- Run the file: Double-click the batch file to execute the script. The files will be renamed according to the rules defined in the script.
2. Pros and Cons of Using Batch Files for Renaming
While batch files can be an effective way to rename files in bulk, they come with both advantages and disadvantages.
Pros
- Automation: Batch files allow you to automate repetitive tasks, saving time and reducing the likelihood of human error.
- Customizability: You can tailor the script to meet specific needs, such as renaming based on file attributes or applying complex naming conventions.
- No Additional Software: Since batch files are native to Windows, there’s no need to install third-party software.
Cons
- Complexity: Writing and debugging batch scripts can be challenging, especially for users who are not familiar with command-line programming.
- Limited Functionality: Batch files are powerful for simple tasks but become cumbersome when handling more complex renaming operations, such as regular expressions or renaming files based on metadata.
- No GUI: Batch files lack a graphical user interface, which can make them less intuitive and harder to use for those who prefer visual tools.
3. Advanced Bulk Renaming with RenameKit
For more complex and large-scale renaming tasks, a specialized tool like RenameKit is often a better option. RenameKit is a comprehensive file renaming tool designed to make the process of renaming files in bulk easier and more efficient for Windows and Mas . It offers a vast array of renaming options, from simple tasks like adding prefixes and suffixes to advanced operations like regular expressions, renaming based on metadata, and more.
Here’s a step-by-step guide on how to use RenemaKit for advanced file renaming:
Step 1: Download the installer and then follow the instructions that appear on the screen to install the RenameKit software on your personal computer.
Step 2: Launch RenameKit and drag the files or folders you want to rename onto the software’s interface.
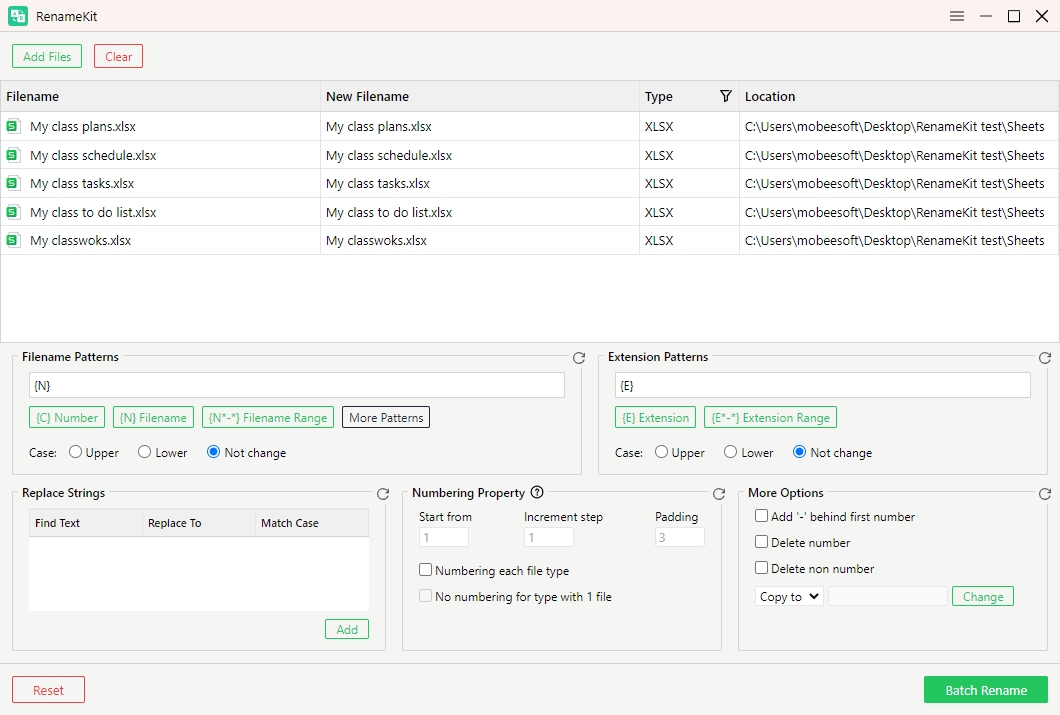
Step 3: Configure renaming options based on your needs, RenaKit allows to filter file types, add or remove text, change case, apply prefixes/suffixes, change extensins, add sequential numbers and more.
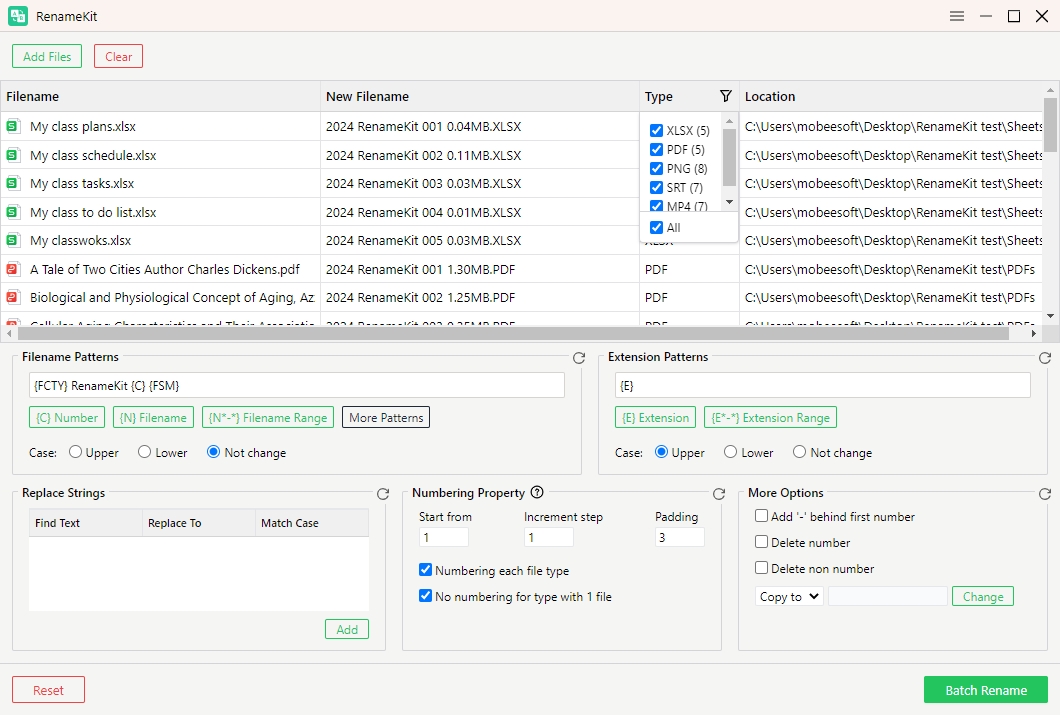
Step 4: Once you’ve configured the renaming options, preview, choose destination folder and click “Batch Rename” to apply the changes.
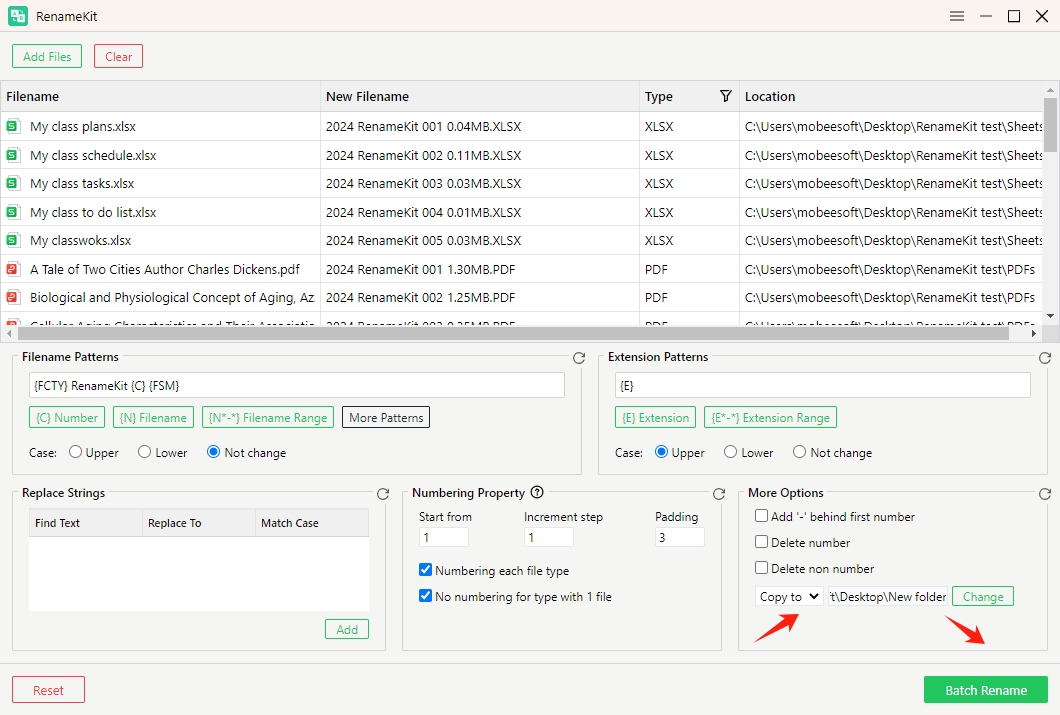
Conclusion
While batch files offer a convenient and native way to rename files in Windows, they are best suited for simple tasks and users with some technical background. The lack of a graphical interface and limited functionality can make them less accessible and versatile compared to specialized tools.
RenameKit, on the other hand, provides a comprehensive solution for all your file renaming needs. Its extensive features, including support for regular expressions, metadata-based renaming, and real-time preview, make it the preferred choice for advanced users and those dealing with large volumes of files. For anyone who regularly needs to rename files in bulk, investing time in learning and using RenameKit is highly recommended.