How to Save Images with Metadata in Python: A Comprehensive Guide
In the world of digital photography and image processing, metadata plays a crucial role. Metadata is supplementary information saved in an image file that includes details such as the date and time the shot was captured. Preserving this metadata when saving images is essential for photographers, digital artists, and developers working with image archives. In this guide, we’ll explore how to save images with metadata using Python, specifically focusing on saving metadata in PNG images. Additionally, we’ll provide a bonus tip on how to bulk add metadata to image filenames using a bulk renamer, making it easier to organize your files.
1. How to Save Images with Metadata in Python
Python offers several libraries that allow you to work with images and metadata, with Pillow (PIL Fork) being one of the most popular. While metadata handling in PNG files is slightly more complex than in JPEGs due to the PNG format’s structure, it is still manageable with the right approach.
Here’s a step-by-step guide on how to save image metadata in PNG files using Python.
Step 1. Install Required Libraries
To get started, you will need to install the libraries that are required. Pillow and Piexif are the two primary libraries we’ll be using, although Piexif is more commonly used with JPEG files. For PNG, we’ll primarily work with Pillow.
Install these libraries using pip
pip install Pillow piexif
Step 2. Load the Image and Extract Metadata
To save metadata with an image, you first need to extract the existing metadata. Although PNG files do not use the EXIF format like JPEGs, they can store textual metadata, such as comments or keywords.
Here’s how you can load an image and extract any textual metadata using Pillow:
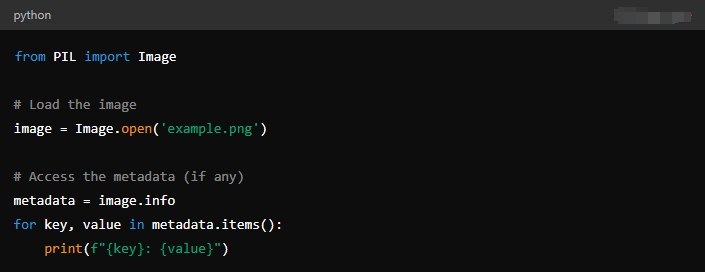
This script loads a PNG file named example.png and prints out any metadata stored in the file. The info dictionary in Pillow holds metadata for image formats like PNG, TIFF, and GIF.
Step 3. Modify or Add Metadata
If you want to modify or add metadata to the image, you can do so by updating the info dictionary before saving the image:
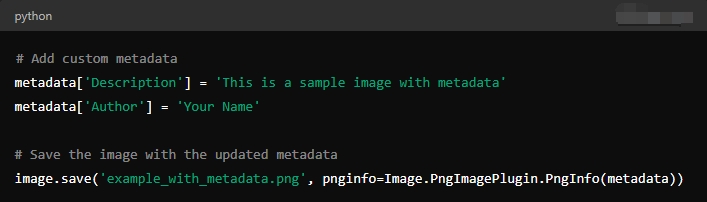
In this script, we add a Description and Author field to the metadata. The updated metadata is then saved along with the image using the pnginfo parameter.
Step 4. Save the Image with Metadata
Finally, you can save the image with the updated metadata. Here’s how you can save the image while preserving the original or newly added metadata:
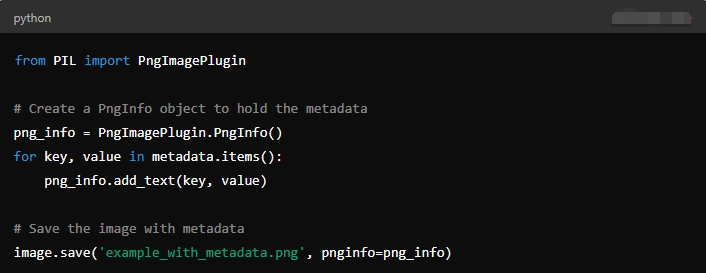
This method ensures that all the metadata is preserved when the image is saved in PNG format. The PngInfo object is used specifically to handle metadata in PNG files.
2. Bonus: Bulk Add Metadata to Image Filenames with RenameKit
While preserving metadata within image files is crucial, organizing these images effectively can be just as important. One practical way to organize images is by incorporating metadata into their filenames. This makes it easier to sort and locate images based on specific criteria such as the date taken or the photographer’s name. RenameKit is a software tool that enables you to rename multiple files simultaneously. It’s a versatile application, particularly useful for users who need to rename files based on metadata.
Let’s see how to add metadate to images in bulk with RenameKit:
Step 1: You can download the RenameKit software by clicking the download button below and follow the installation instructions.
Step 2: After installation, open RenameKit and import the images you want to rename into the software.
Step 3: In the “More Pattern” section with the “Filename Patterns” panel, you can choose metadata to add to the filenames, such as file size, date, image widht, height and resolution.
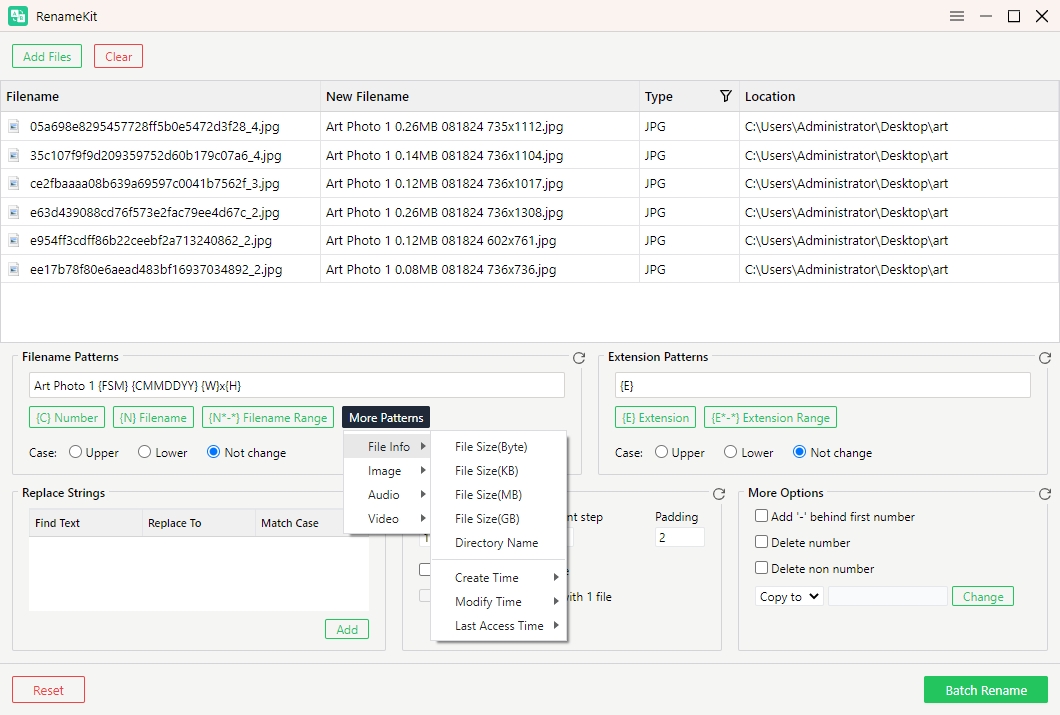
Step 4: If needed, you can also directly change image extensions from other formats to png within RenameKit”s “Extension Patterns“.
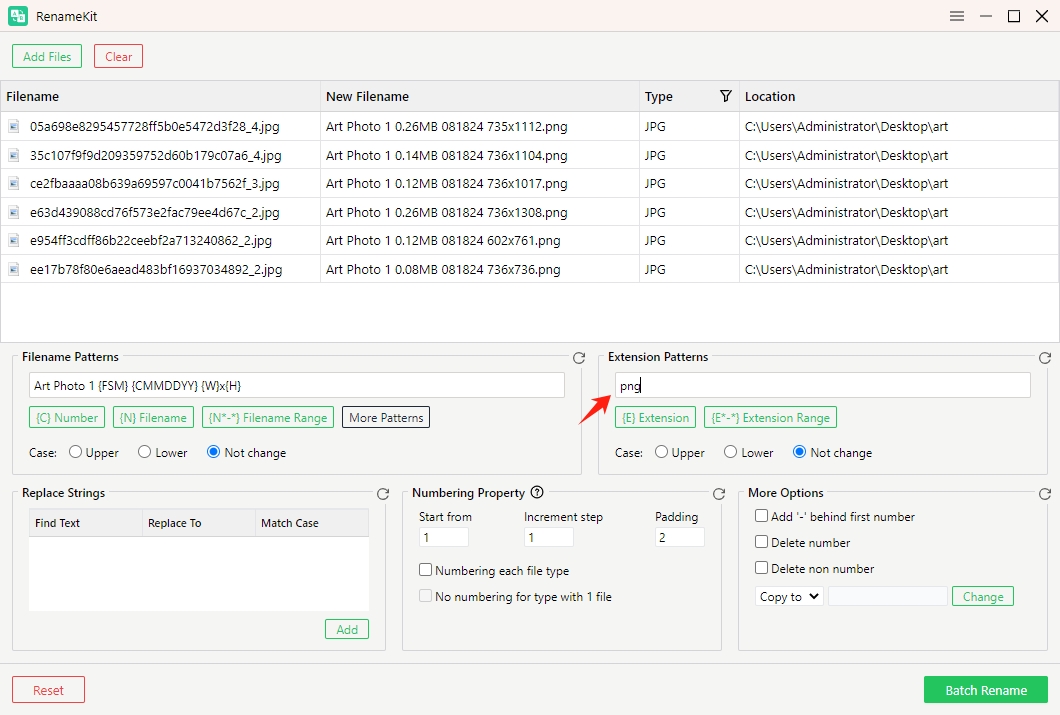
Step 5: Click “Batch Rename” and RenameKit will rename the images, incorporating the chosen metadata into each filename. After renaming, your files will be saved with the new filenames that include metadata, making it easier to sort and manage them based on specific attributes.
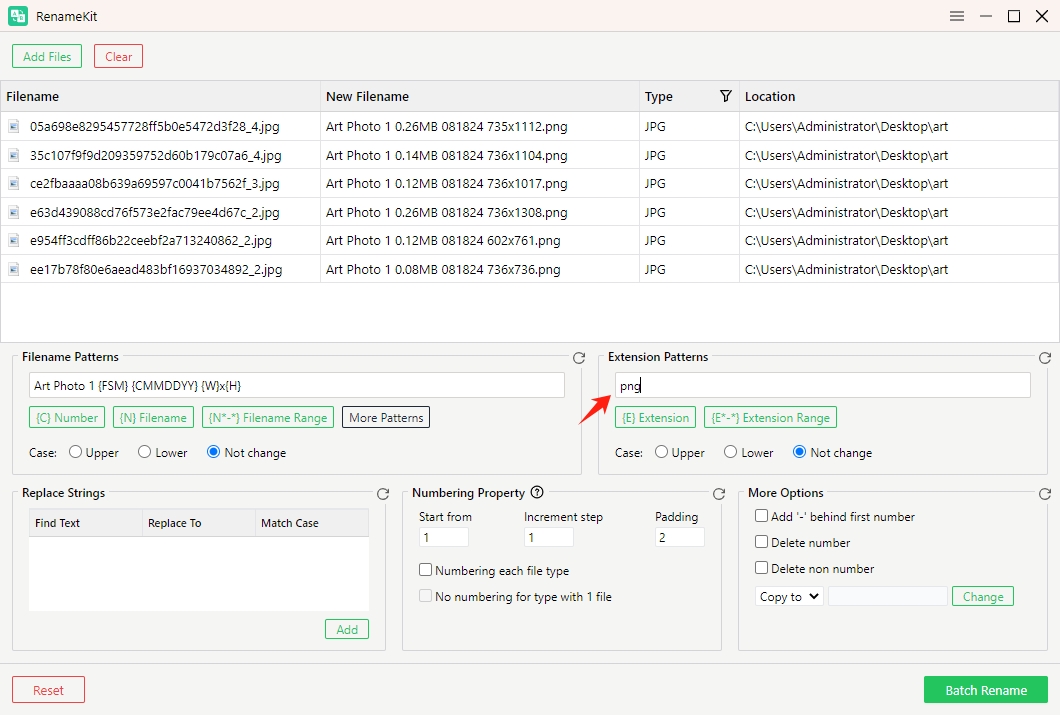
3. Conclusion
While Python is a powerful tool for preserving and manipulating image metadata, RenameKit offers an intuitive and efficient way to organize files by incorporating metadata into filenames. This combination of tools is ideal for photographers, developers, and anyone dealing with large volumes of image files.
RenameKit stands out for several reasons:
- User-Friendly Interface: Even with minimal technical skills, users can quickly learn to rename files using metadata.
- Flexibility: The tool supports various metadata types, allowing for customized and meaningful filenames.
- Efficiency: Renaming files in bulk saves considerable time, particularly when dealing with large collections of images.
In conclusion, by following the steps outlined in this guide, you can ensure that your images are not only saved with all their valuable metadata intact but are also organized in a way that makes them easy to find and use. Whether you’re a photographer managing thousands of photos or a developer building an image processing pipeline, Python and RenameKit together offer a comprehensive solution for handling image metadata effectively.