How to Rename Multiple Files in Bulk?
Renaming multiple files individually can be a time-consuming and monotonous task, particularly when dealing with large volumes of files. Whether you need to organize your photos, documents, or any other type of files, efficiently renaming them in bulk can save a significant amount of time and effort. In this article, we will explore different methods to rename multiple files simultaneously. By understanding these methods, you can choose the most suitable approach to streamline your file management process.
1. How to Rename Multiple Files in Bulk with Basic Methods
Method 1: Using File Explorer (Windows)
File Explorer is the built-in file management tool in Windows, which allows users to perform basic tasks, including renaming multiple files at once.
Steps:
- To rename the files, open File Explorer and navigate to the folder that contains the files you wish to remove.
- Select all the files you want to rename (You can do this by clicking the first file, holding the Shift key, and clicking the last file. Alternatively, use Ctrl + A to select all files in the folder).
- Locate the first file in the list, right-click on it, and then select “Rename” from the list of options.
- Type the new name for selected files and press “Enter” (All selected files will be renamed with the same base name, followed by a sequential number in parentheses).
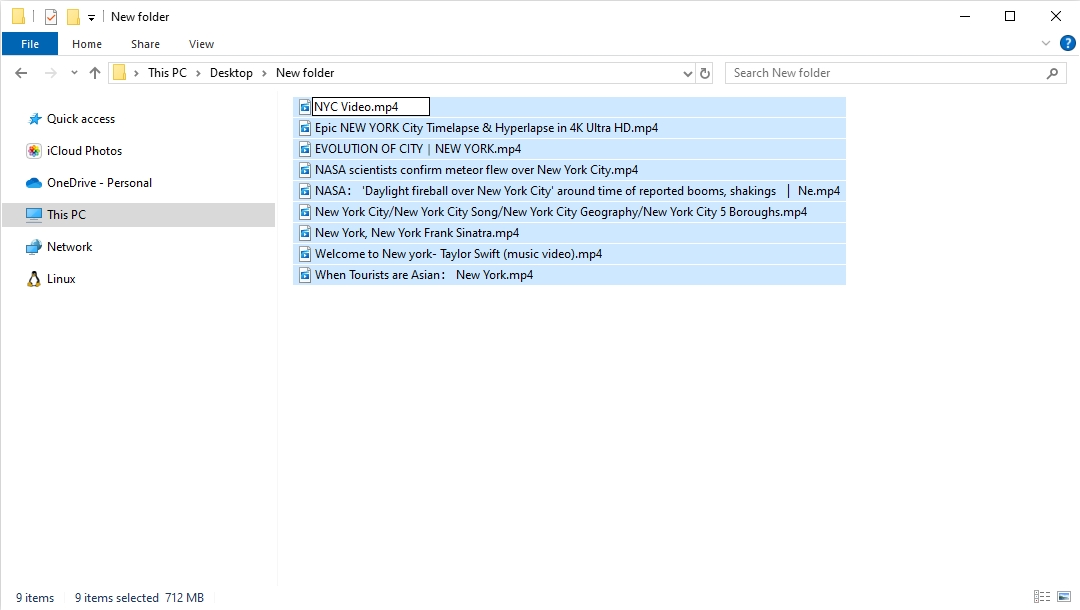
Pros: Easy to use and doesn’t require any additional software; Integrated into the Windows operating system.
Cons: Limited customization options for renaming patterns; Cannot perform complex renaming tasks (e.g., changing extensions, adding date stamps).
Method 2: Command Line (Windows/macOS)
The Command Line (or Command Prompt) provides a powerful way to rename multiple files using batch scripts and commands. This method is suitable for advanced users who are comfortable with text-based interfaces.
Steps:
- In Windows, input “cmd” into the search box and hit “Enter” to get access to the Command Prompt.
- Use the cd command to navigate to the directory containing the files you wish to rename.
- Use the
rencommand to rename files. For example,ren *.txt *.shp will rename all.txtfiles to.shp files.
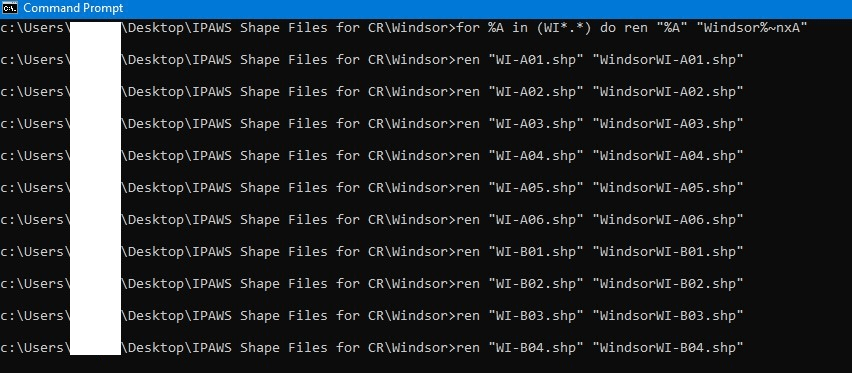
Pros: Highly flexible and customizable; Can handle complex renaming tasks with batch scripts.
Cons: Requires knowledge of command-line syntax; Mistakes in commands can lead to unintended results.
2. Rename Multiple Files with Online Bulk File Renamers
Online file renamers provide a convenient solution for users who prefer not to install software. They offer basic and sometimes advanced renaming options through a web-based interface.
Follow the steps below to rename files using a reliable online file renamer:
Step 1: Select a reputable online file renamer such as WebRename, and upload the files you want to rename.
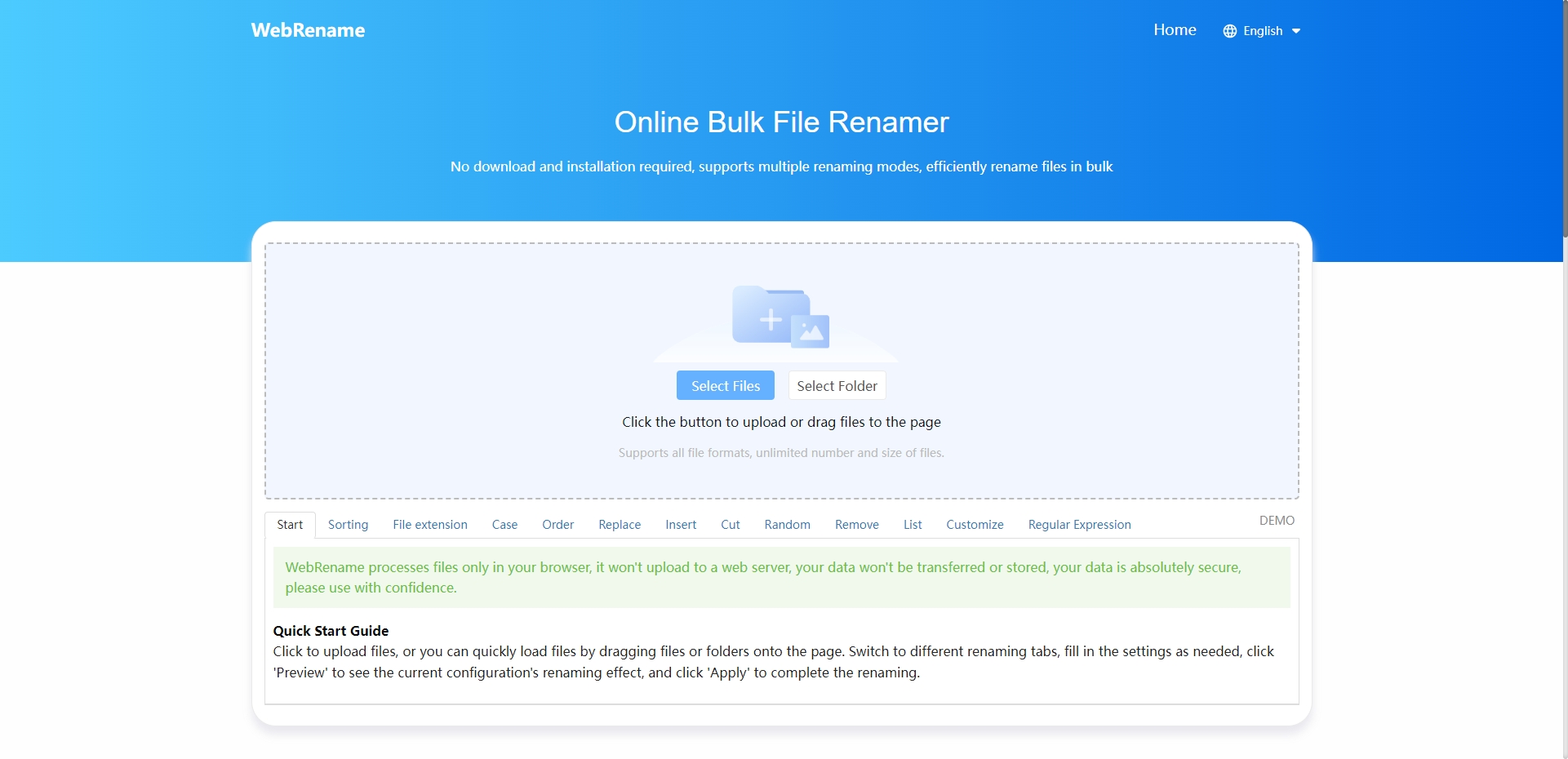
Step 2: Specify how you want the files renamed on WebRename. Options typically include adding prefixes/suffixes, changing case, or using sequential numbering.
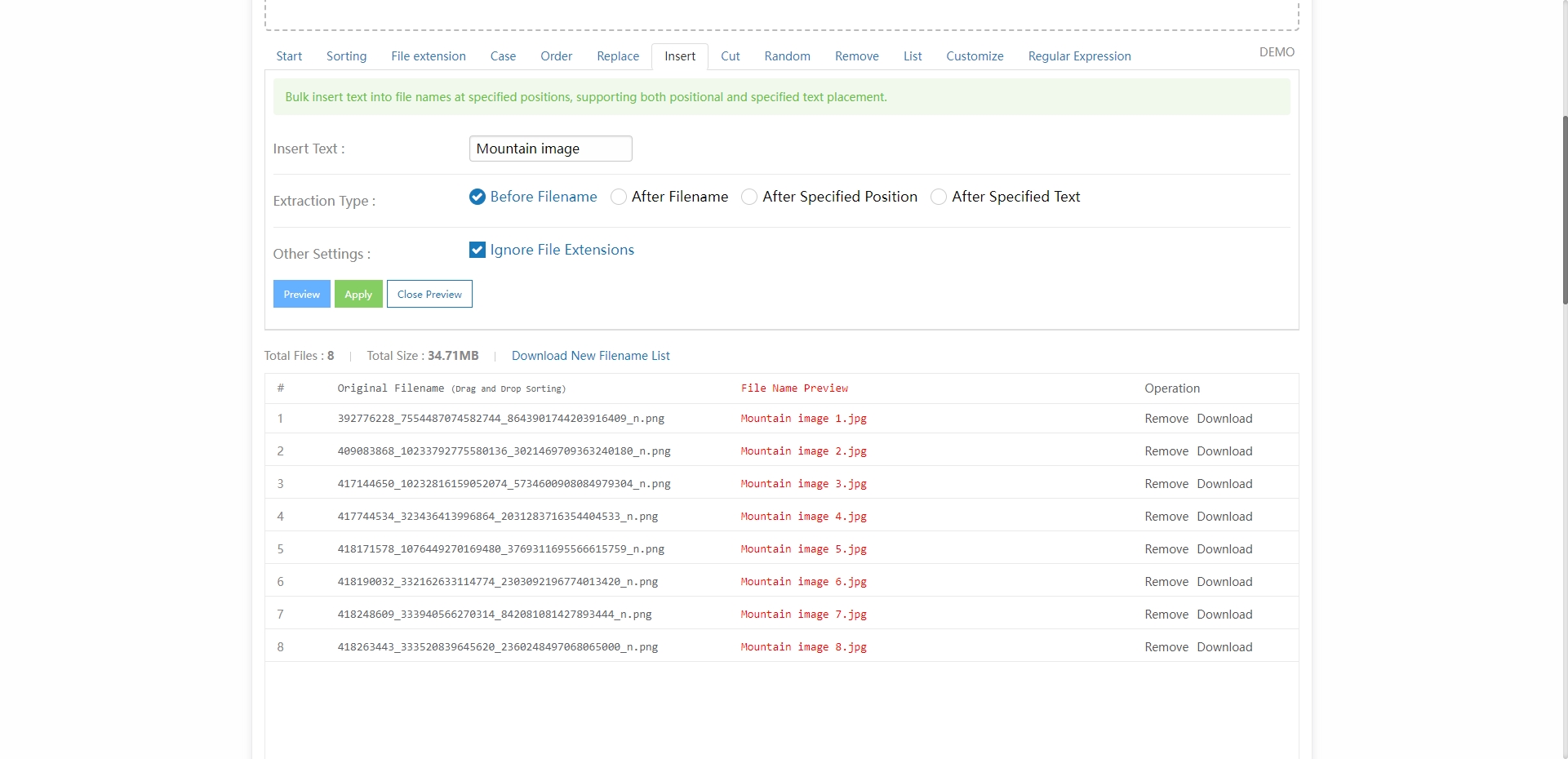
Step 3: Preview the proposed changes to verify the renaming rules are applied correctly. Once satisfied, apply the changes and download the renamed files in bulk or download one by one.
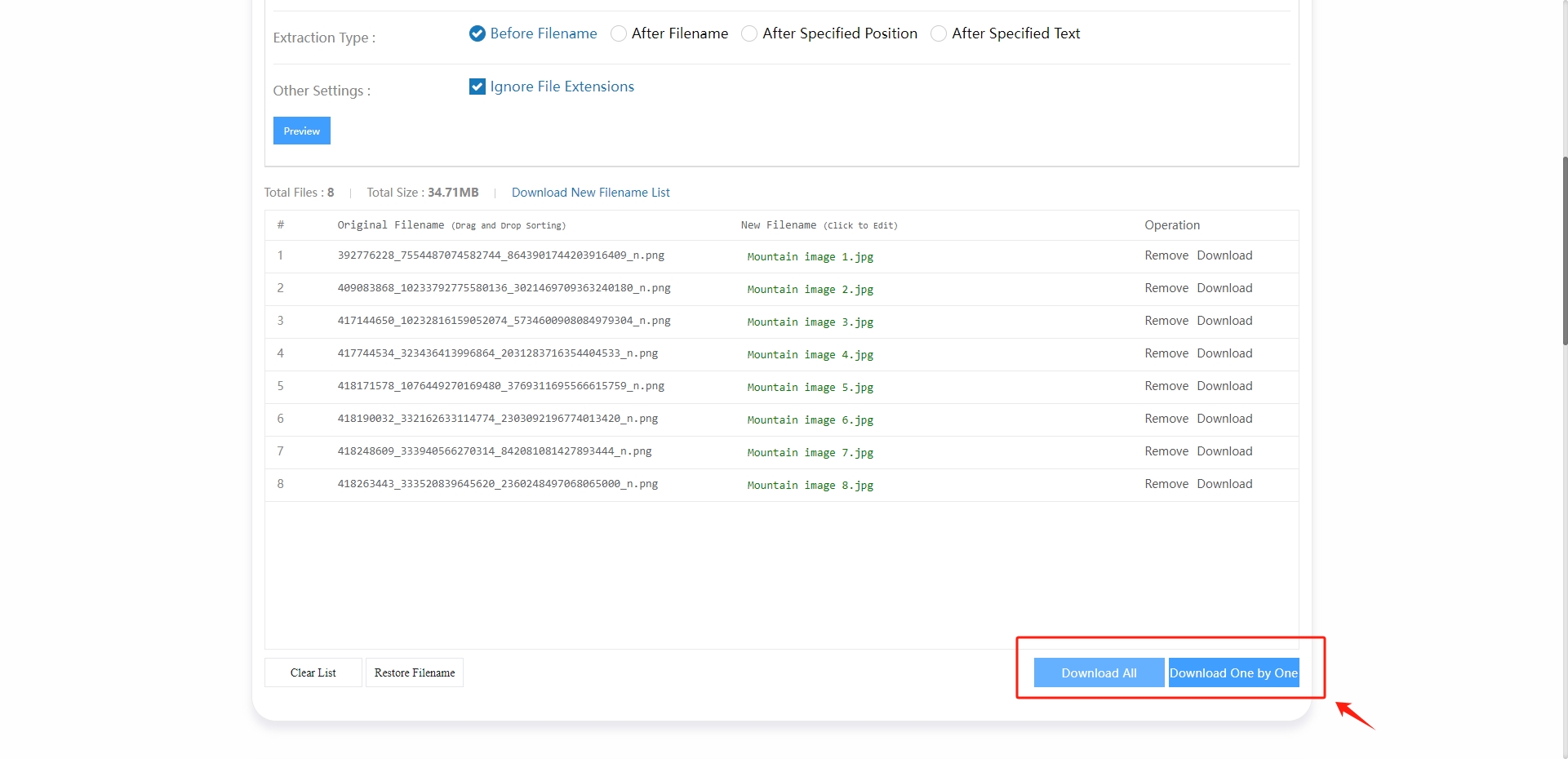
Pros: No need to install software; Accessible from any device with internet access.
Cons: Uploading files can be time-consuming, especially for large files or slow internet connections; Privacy concerns since files are uploaded to a third-party server.
3. Advanced Method: Rename Multiple Files in Bulk with RenameKit
RenameKit is an effective bulk file renamer that enables you to easily rename multiple files with a few clicks. Users can perform tasks such as adding prefixes and suffixes, replacing text patterns, changing case, and using sequential numbering. Additionally, RenameKit supports regular expressions for more complex renaming requirements. It is suitable for both casual users who need to organize files and professionals dealing with extensive file management tasks.
Simply follow these steps to rename multiple files at once using RenameKit:
Step 1: Start by downloading RenameKit by clicking the button below and installing it.
Step 2: Open RenameKit on your PC and add the files or folders you want to rename.
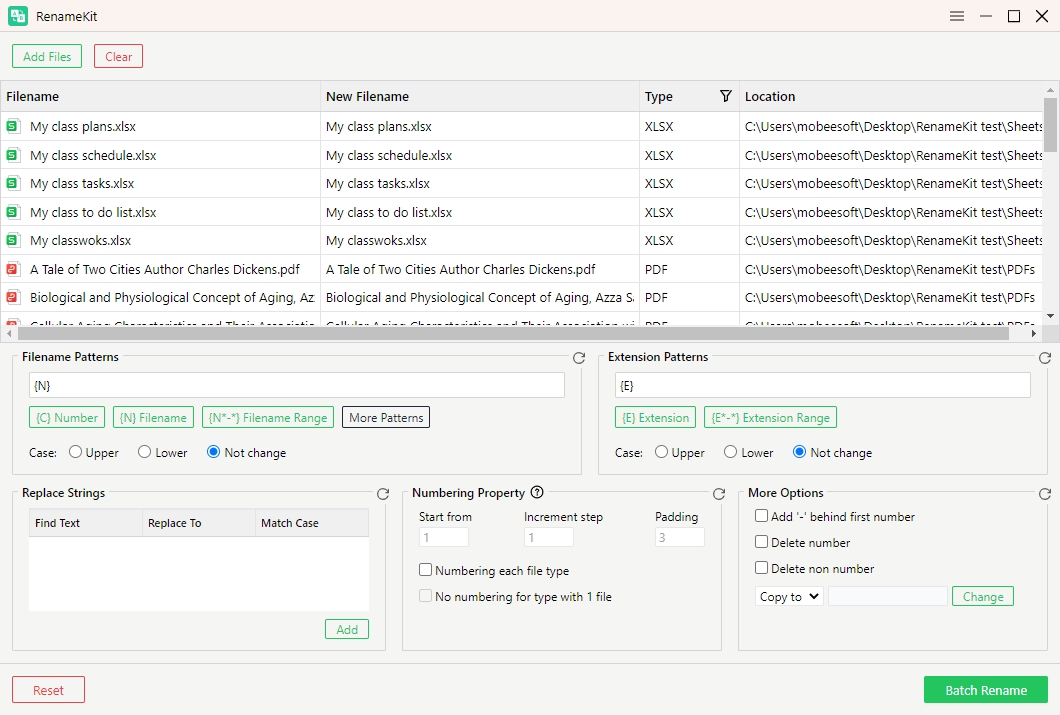
Step 3: Choose from a variety of renaming options such as adding prefixes/suffixes, replacing text, changing case, and using sequential numbering. You can also utilize advanced features like regular expressions for more complex renaming tasks.
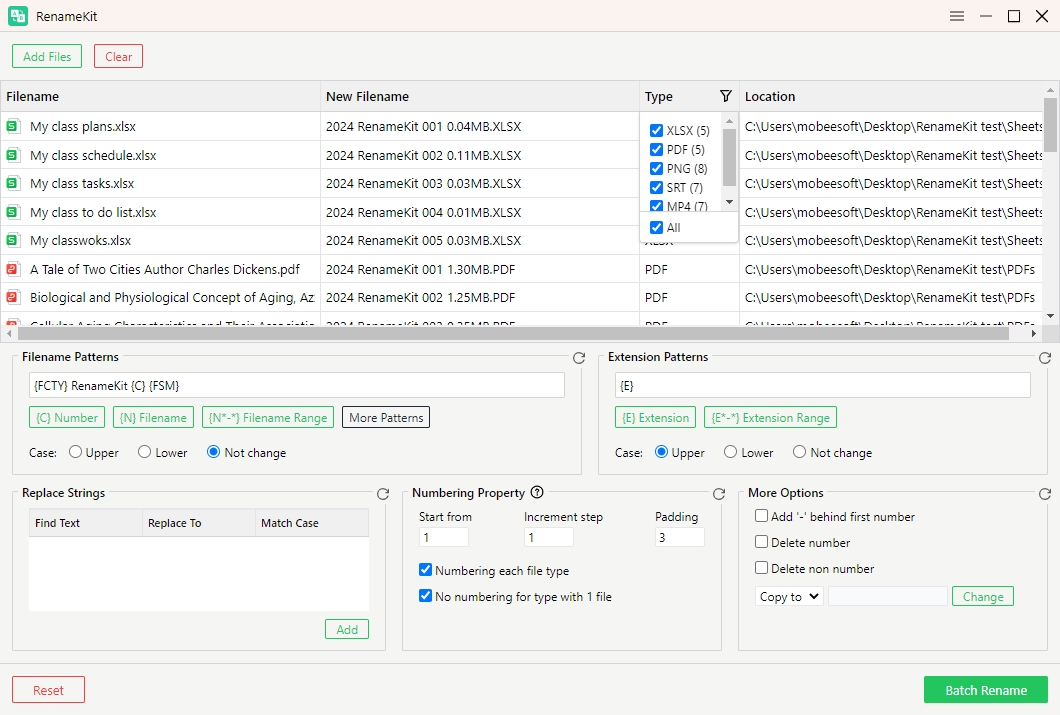
Step 4: RenameKit provides a preview feature to see how the files will look after renaming. Once satisfied with the preview, click on the “Batch Rename” button to apply the changes to all selected file names.
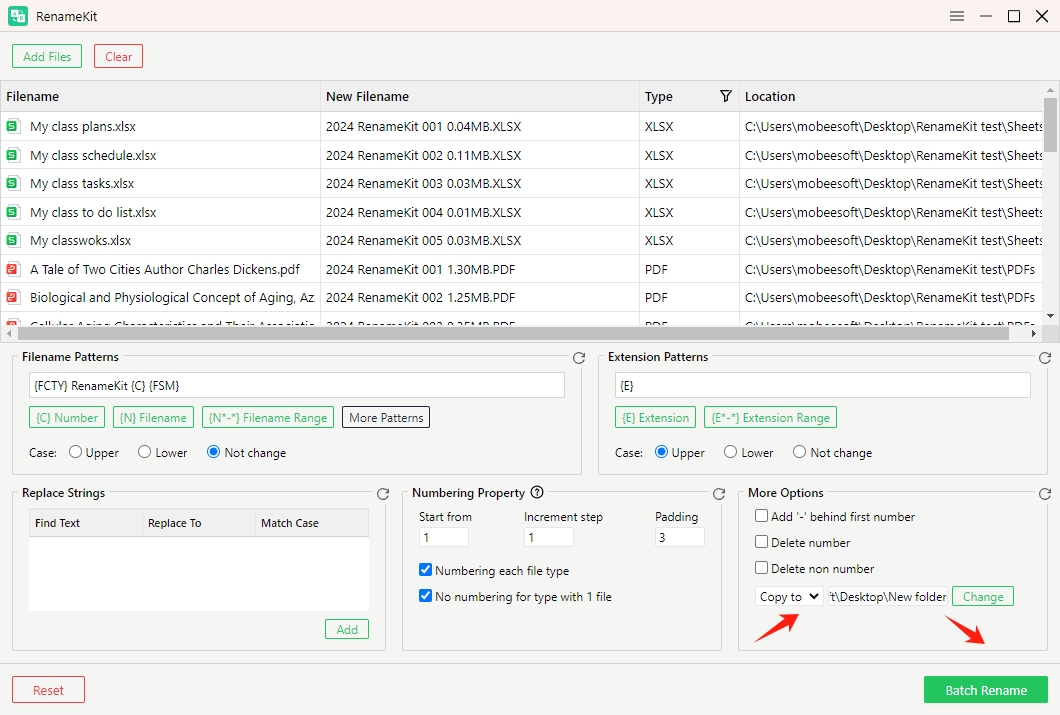
Pros: Extremely powerful and versatile; Supports complex renaming tasks with numerous customization options.
Cons: Requires installation of third-party software.
Conclusion
Renaming multiple files in bulk can be achieved through various methods, each suited to different needs and levels of expertise. File Explorer offers a simple and integrated solution for basic renaming tasks, while the Command Line provides flexibility for more advanced users. Online file renamers offer convenience without the need for software installation, although they come with privacy concerns.
For those needing advanced and highly customizable renaming options, RenameKit offers a comprehensive solution for efficiently renaming multiple files in bulk. Its intuitive interface and powerful features make it a valuable tool for anyone needing to organize and manage large collections of files.
By leveraging RenameKit, users can save time, reduce errors, and maintain better organization of their digital files. If you frequently find yourself needing to rename batches of files, RenameKit is highly recommended for its reliability and comprehensive feature set.