How to Rename Files by Removing Part of Filenames?
Managing a large number of files can quickly become overwhelming, especially when filenames contain irrelevant or redundant information. Whether you’re organizing photos, videos, documents, or music files, removing unnecessary parts from filenames can simplify your digital life. In this article, we’ll explore different methods to rename files by removing part of the filename, providing you with practical techniques to streamline your file management process.
1. Why You Might Need to Remove Part of a Filename
There are many reasons why you might want to remove part of a filename:
- Reducing complexity: Long or cluttered filenames may contain irrelevant details like dates, versions, or random characters.
- Improving organization: Simplified filenames make it easier to navigate through directories, especially when dealing with bulk files.
- Standardization: Renaming files can help create consistency, especially when multiple users are handling the same set of files.
- File sharing: You may want to clean up filenames before sharing them with others, particularly if filenames include personal or confidential information.
Let’s go over several methods to rename files by removing parts of filenames, ranging from manual techniques to automated batch renaming tools.
2. Manual Remove Part of a Filename in Windows File Explorer
The most straightforward method to remove part of a filename is manually renaming each file in Windows File Explorer. This method is ideal for a small number of files.
- Navigate to the folder containing the files you wish to rename by opening File Explorer.
- Select a file, right-click on it, and choose Rename.
- Select the portion of the filename that you wish to delete by highlighting it, then click Delete.
- Press Enter to save the new filename.
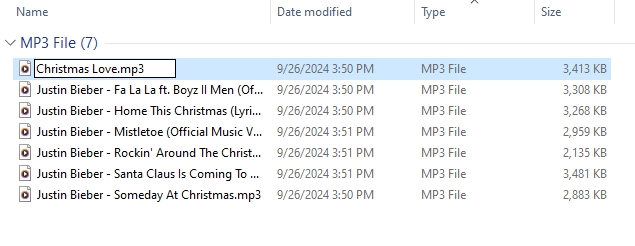
3. Batch Remove Part of Filenames with Windows PowerShell
Windows PowerShell is a command-line utility that enables power users to manage folders and files. You can use PowerShell to batch rename files and remove specific parts of filenames. This method is ideal if you’re comfortable using command-line interfaces.
- Start by pressing Windows and X, then pick Windows PowerShell.
- Use the cd command to go to the folder containing files you want to rename. For example:

- Run the following PowerShell script to remove part of the filename:

Specify the desired portion of the filename to remove and replace “oldpart” with it, then replace *.txt with the appropriate file extension.
4. Remove Part of Filenames Using Bulk Rename Utility
For users who want a more visual and user-friendly way to rename files in bulk, Bulk Rename Utility is an excellent option. This powerful software allows you to remove parts of filenames, add or replace text, and more, without needing to write code.
- Visit the official website to download and install Bulk Rename Utility.
- To rename files, open the BRU program and go to the folder where they are located.
- Select the files you want to rename.
- In the Words field of the Remove section, type the words or portion of the filename that you wish to remove.
- To make the changes, click Rename after previewing the new file names.
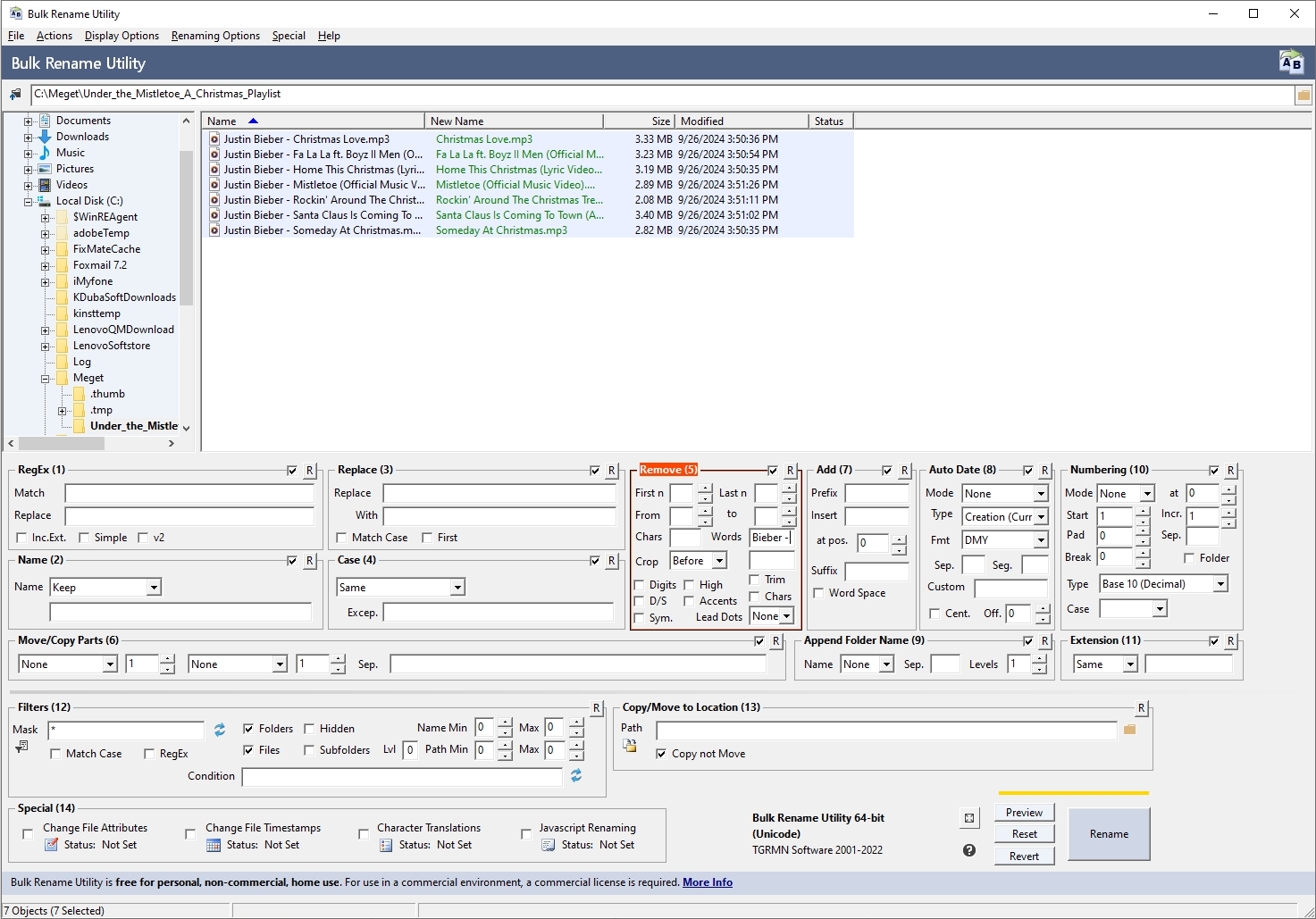
5. Advanced Remove Part of Filenames with RenameKit
RenameKit is an innovative renaming tool that simplifies the process by offering powerful options for quickly removing sections of filenames. RenameKit stands out from other renaming tools due to its intuitive interface, real-time preview capabilities, and rich set of features. It allows you to rename files based on specific criteria, such as characters, patterns, or text within the filename. Whether you’re dealing with hundreds of files or just a handful, RenameKit can speed up the process, making it an ideal tool for advanced file management tasks.
RenameKit can be used to remove part of filenames in the following manner:
Step 1: If you haven’t already, download and install the RenameKit software on your Windows or Mac device.
Step 2: In the RenameKit interface, import the files or folders that contain the filenames you want to modify.
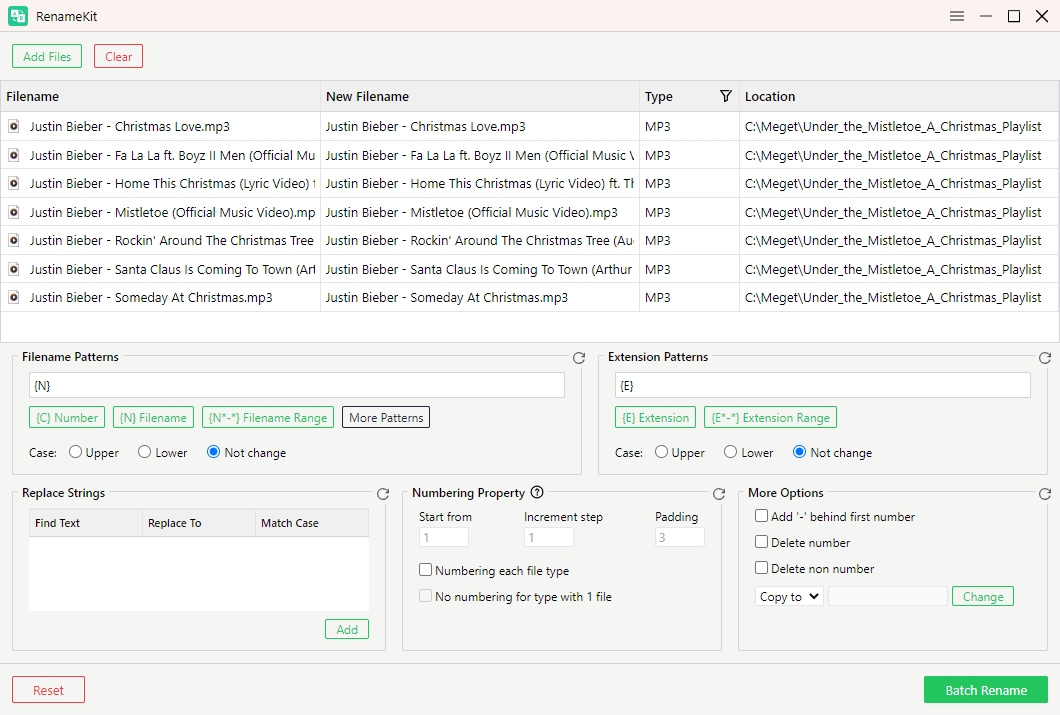
Step 3: Go to the Replace Strings section in the RenameKit interface. This option allows you to specify the exact part of the filename you want to delete.
For example, if you want to remove all instances of “Justin Bieber – ” from your filenames, simply enter “Justin Bieber – ” in the Find Text field and don’t type any character in the Replace to field.
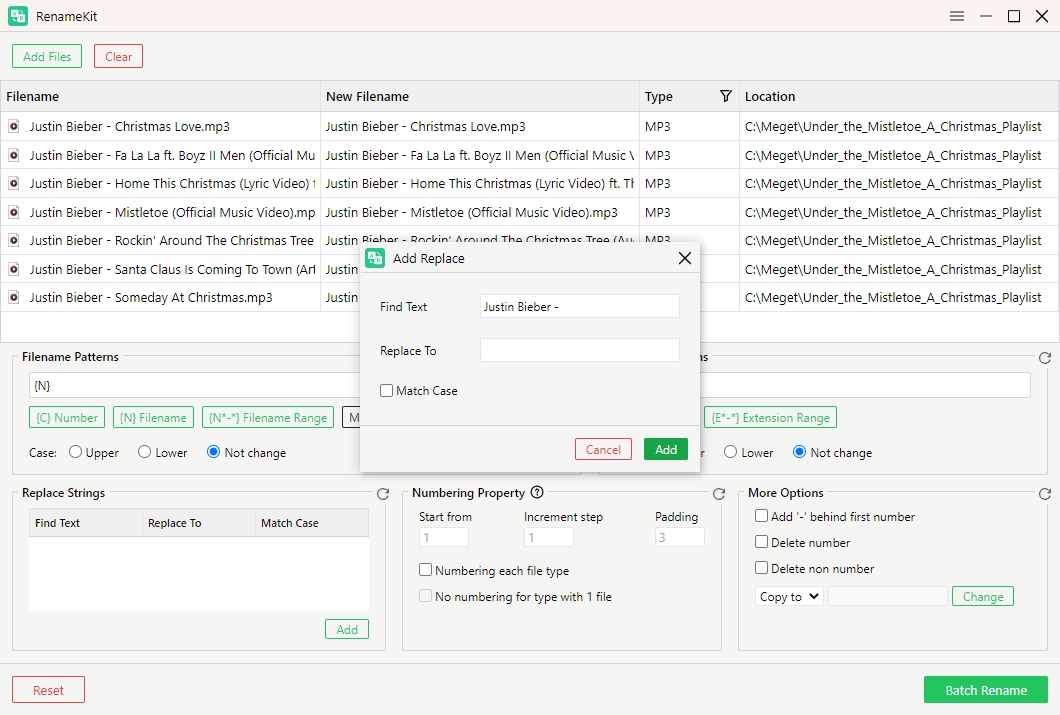
Step 4: Once you’re satisfied with the preview, click Batch Rename to rename the files. RenameKit will process the files in bulk, efficiently removing the specified parts from the filenames.
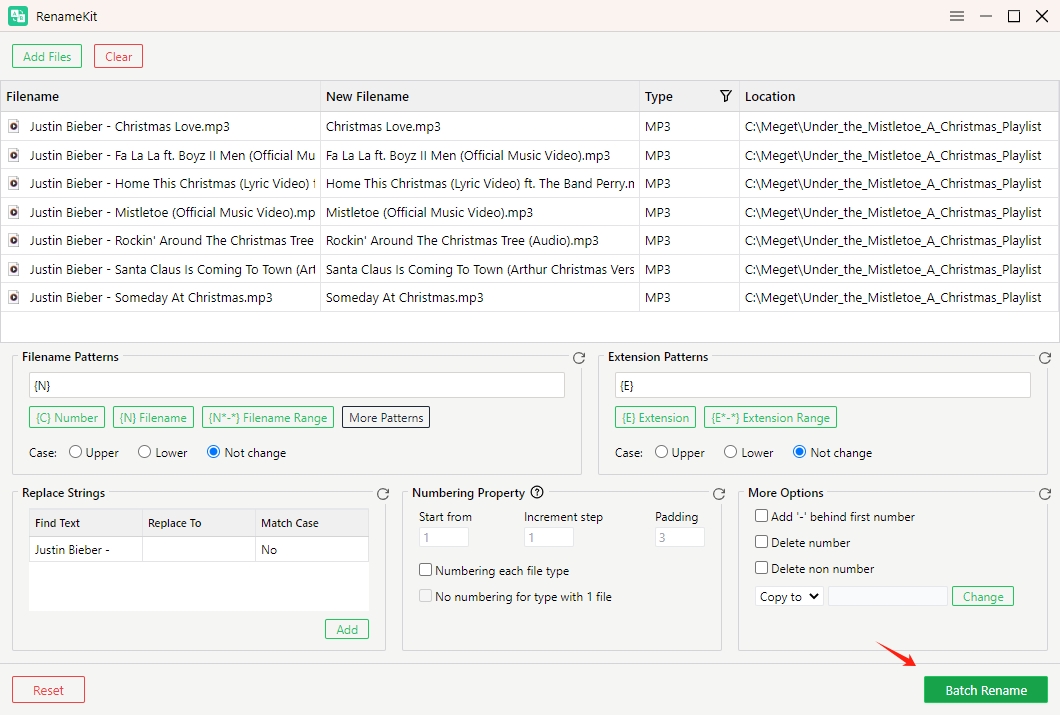
Conclusion
Renaming files by removing parts of filenames is a practical and often necessary task for better file organization and efficiency. Depending on your needs and level of comfort with different tools, you can choose a manual approach, use built-in OS utilities like Windows PowerShell or Finder, or rely on dedicated batch renaming software like Bulk Rename Utility or RenameKit.
For users handling frequent and large-scale renaming tasks, RenameKit stands out as an intuitive yet powerful option, providing extensive customization and ease of use. Whether you’re dealing with personal photos, work files, or media libraries, these methods will help you take control of your filenames and keep your files organized effortlessly.