How to Change File Extension(s) on Windows 10/11?
File extensions are the last characters appended to file names that serve to identify the type of file and specify which applications are able to access and work with it. For example, .txt files are typically opened by text editors, while .jpg files are opened by image viewers. There are various reasons why you might need to change file extensions:
- Compatibility: Some programs require specific file extensions to recognize and open files correctly.
- Organization: Changing extensions can help categorize and organize files more effectively.
- Conversion: Although not a true conversion, changing an extension might allow a file to be recognized by a different application that supports the format.
This article will cover different methods to change file extensions on Windows 10 and 11.
1. How to Change a File Extension on Windows 10/11
Method 1: Right Click to Rename
One of the simplest ways to change a file extension is by renaming the file directly through File Explorer.
By default, Windows hides file extensions. To change a file extension, you need to enable the display of file extensions.
Step 1: Open File Explorer > Click on the View tab > Check the box for File name extensions (This will make the file extensions visible next to the file names).
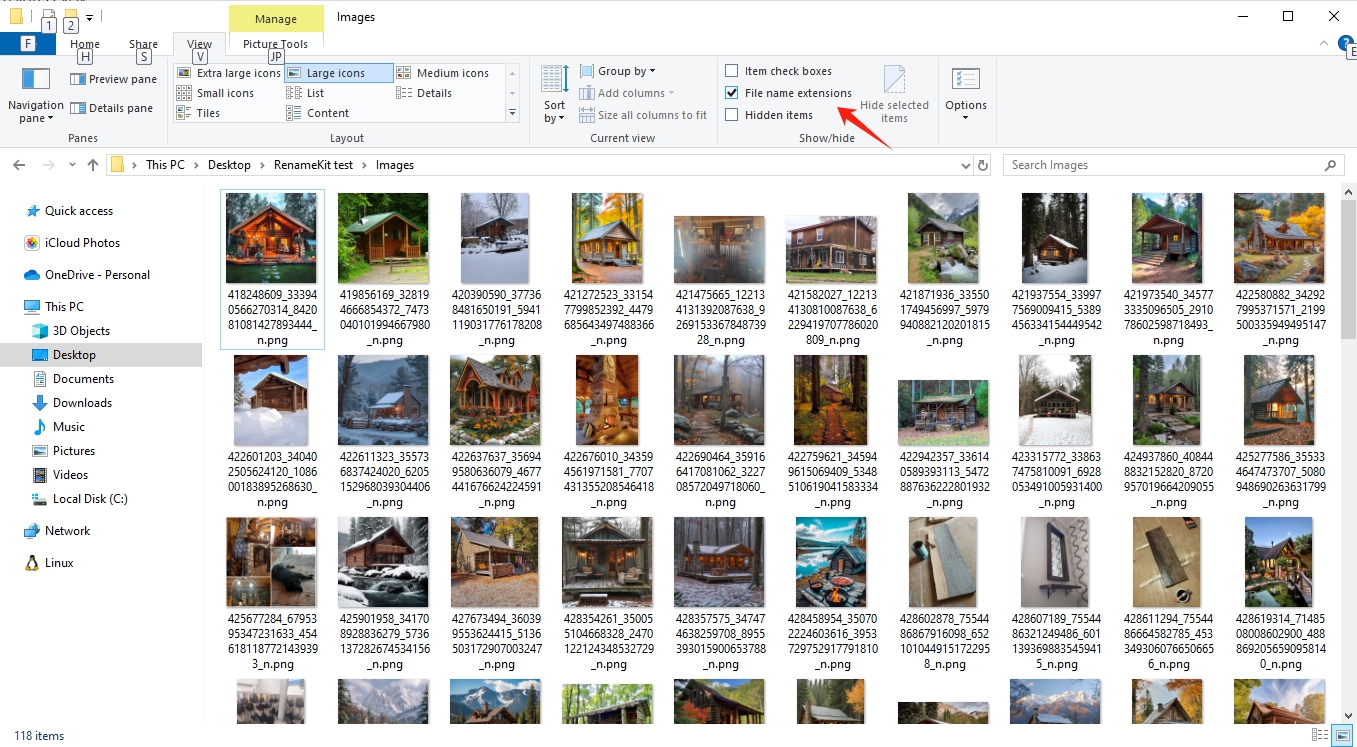
Step 2: Locate the file you want to change extension > Right-click the file and select Rename > Change the extension by modifying the characters after the dot > Press Enter and confirm the change if prompted.
Example: Change a .png file to .jpg format(Be cautious when changing file extensions, as incorrect extensions can render files unreadable by their associated applications).
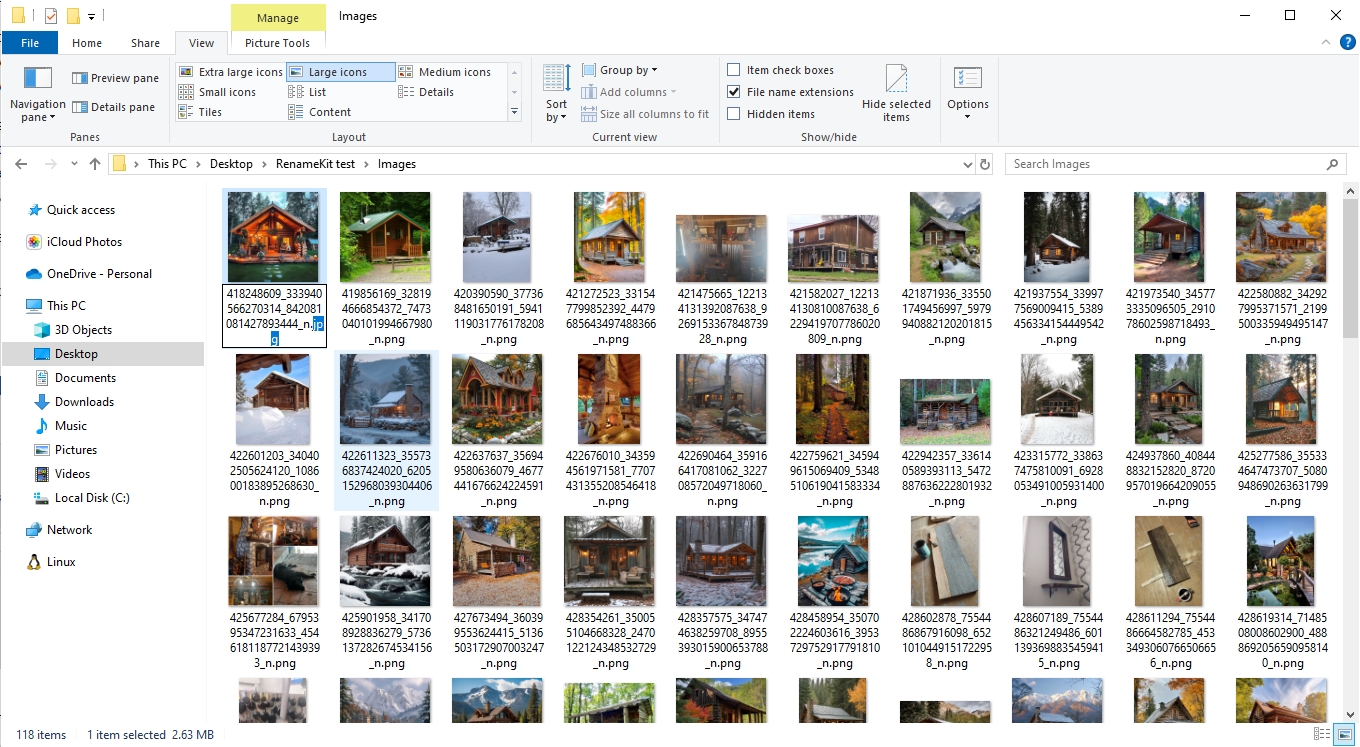
Method 2: Open File and Save As
Another straightforward method to change a file extension is by opening the file in an application and saving it as a different type.
- Open the file in the application that supports the current file type.
- Click on File in the menu bar.
- Select Save As or Export.
- In the dialog box, choose the desired file format from the drop-down menu.
- If needed, type in a new file name, then select Save.
Example: Open a .xlsx file in WPS, then select File > Save As > > Choose .csv format as the new file type.
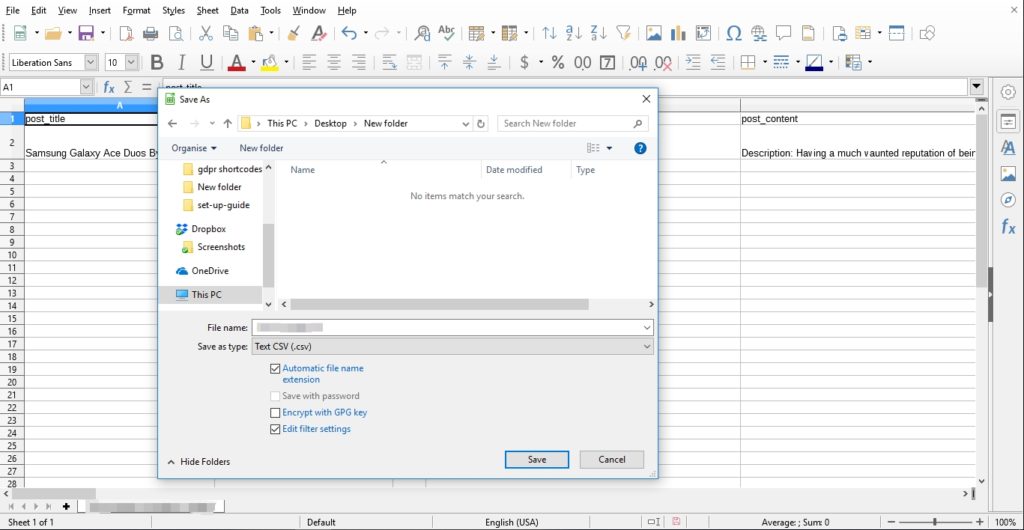
2. How to Batch Change File Extensions on Windows 10/11
For those who need to change the extensions of multiple files at once, using a dedicated tool like RenameKit can significantly simplify the process.
RenameKit is a versatile file renaming tool designed for Windows 10 and 11. It offers a range of features to handle both simple and complex renaming tasks, including batch changing file extensions. RenameKit is suitable for users who need to rename multiple files efficiently and effectively.
Here is the list of RenameKit’s main features:
- Rename numerous files and folders simultaneously to save time and effort.
- Change the file extensions of multiple files with one-click.
- Apply multiple renaming rules in a single operation, such as adding numders, adding prefix and suffix, finding and replacing text.
- Extract and use file information like general information, image dimensions, audio properties, and video properties for renaming.
- Filter files or folders based on file type.
- Works seamlessly with MasOS and Windows including 10 and 11.
Next let’s dive into steps to change your file extensions in bulk with RenameKit:
Step 1: Download the RenameKit installer and follow the on-screen instructions to install the software on your computer.
Step 2: Launch RenameKit and add the files or folders you want to rename into the software interface.
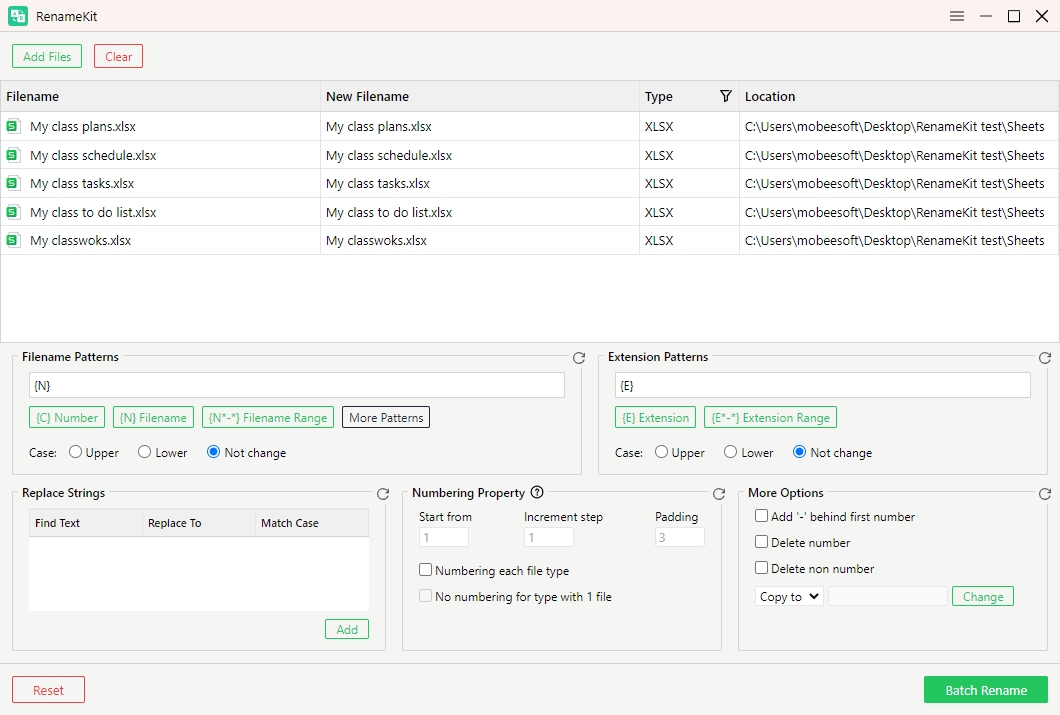
Step 3: Locate the “Extension Patterns” panel, type the new extension you want to apply to the selected files, and choose change the extension case if needed.
Example: Change all .xlsx files to .csv files.
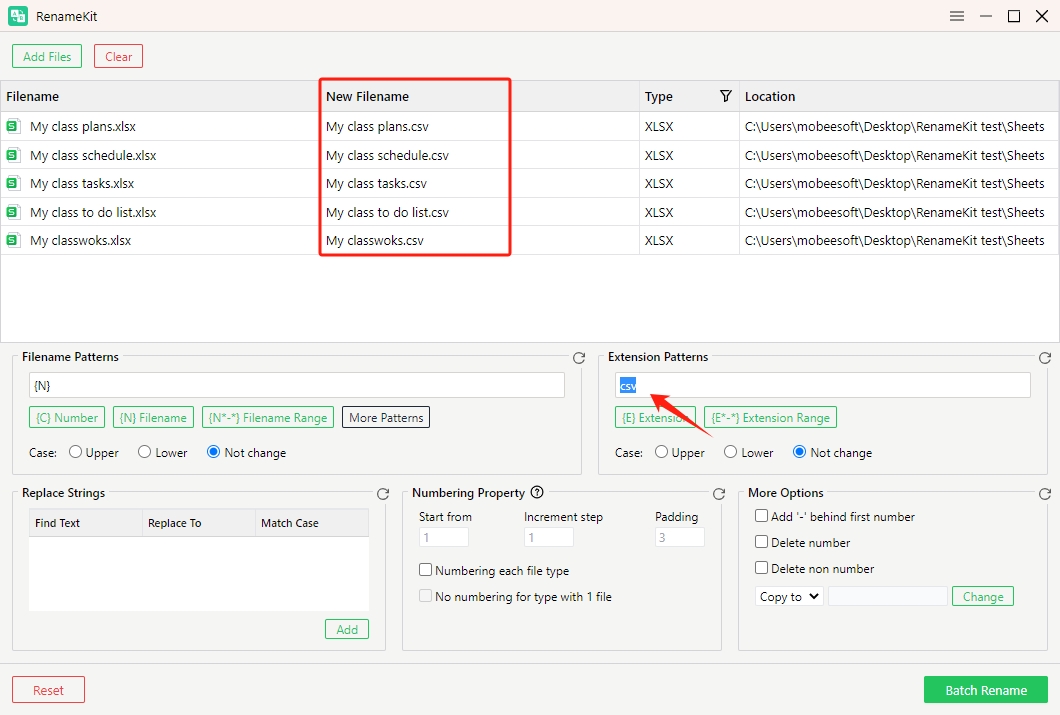
Step 4: Preview the file extension changes to ensure everything is correct, and click on the “Batch Rename” button to apply the changes.
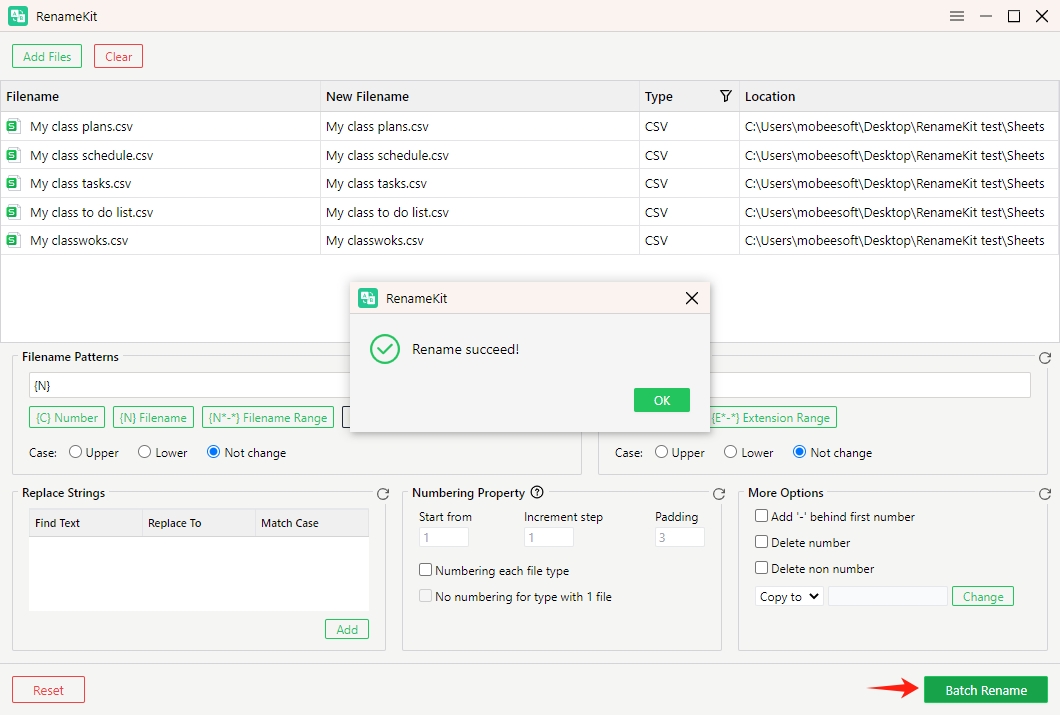
Conclusion
Changing file extensions on Windows 10 and 11 is an essential skill for managing and organizing files. While simple methods such as right-click renaming and using the “Save As” function are effective for individual files, batch changing extensions can be more efficiently handled with specialized tools.
RenameKit stands out as an excellent choice for batch renaming tasks. Its robust feature set, including batch processing, flexible renaming options, and user-friendly interface, makes RenameKit a powerful tool for both casual users and professionals. The ability to preview changes, use custom patterns, and handle large volumes of files efficiently enhances productivity and ensures accurate file management.
For anyone dealing with extensive file renaming tasks or seeking a reliable tool for file organization, RenameKit is highly recommended. It provides the functionality and ease of use necessary to manage file extensions effectively and streamline your workflow, suggest downloading RenameKit and giving it a try.