How to Merge Two Images into One with Different Methods?
Merging two images into one is a useful skill for creating various types of content, including collages, memes, comparison charts, and more. Different tools and methods cater to varying levels of expertise, from beginner-friendly online tools to advanced desktop software and programming solutions. This article will guide you through several methods to merge two images into one, ensuring you can find the best approach for your needs.
1. Merge Images Using Online Tools
Merging images using online tools is a convenient way to create collages, combine screenshots, or integrate multiple images into a single file without the need for software installation.
Here, we’ll explore some of the most effective online tools for merging images:
1.1 PineTools
PineTools provides a straightforward and efficient method for combining two images that can be accessed online. It provides various customization options to ensure the final image meets your requirements.
Steps to Merge Images with PineTools:
- Navigate to the PineTools official site and use the “Choose File” buttons to upload the images you want to merge.
- Combine the images with PineTools by selecting the “Merge” option.
- Select the image merging options such as direction, positioning and additional settings.
- After the images are merged, a download link will be provided by PineTools. Click the link to save the merged image to your device.
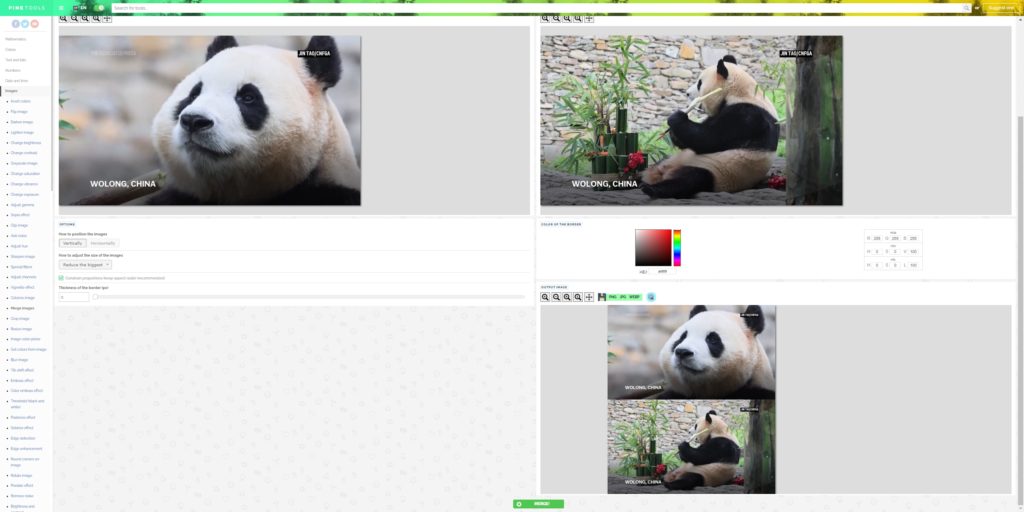
1.2 IMGonline
IMGonline is another versatile online tool that provides numerous options for merging images with detailed customization.
Steps to Merge Images with IMGonline:
- Go to the IMGonline official website and upload the images you wish to merge.
- Choose the merging method (side by side, top to bottom, etc.), and adjust the quality and format settings.
- You can merge the images by clicking the “OK” button, and then you can download the completed image to your computer.
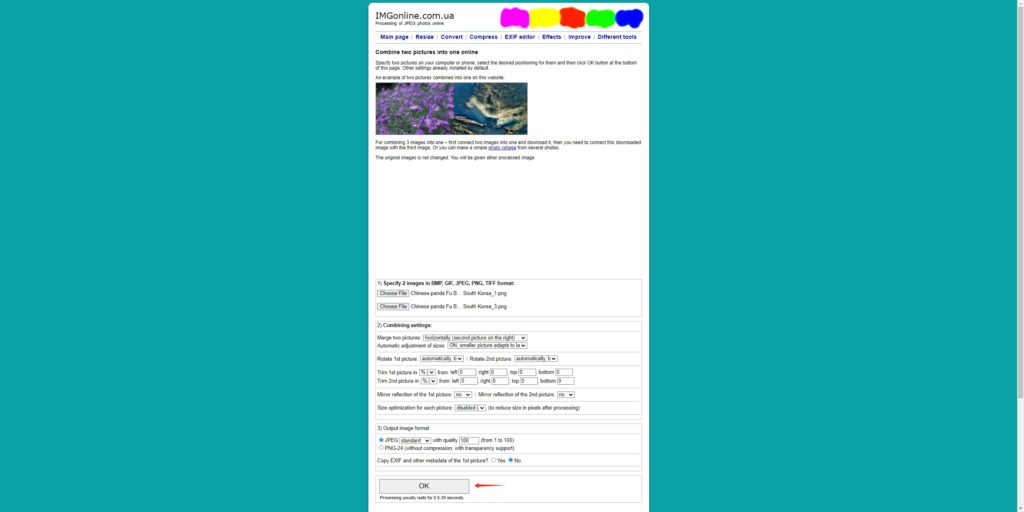
2. Merge Images Using Adobe Photoshop
Adobe Photoshop is a versatile and potent software that enables the professional and comprehensive editing of images. Merging two images into one can be done seamlessly using Photoshop’s advanced features.
Step-by-step guide to merging two images in Adobe Photoshop:
- Launch Adobe Photoshop on your computer and go to “File” > “New” and set dimensions large enough for both images.
- Open the images and drag them to the new document as different layers within Adobe Photoshop.
- Use the Move Tool to position the images and utilize layer masks for seamless blending.
- Save the merged image by going to “File” > “Save As…”.
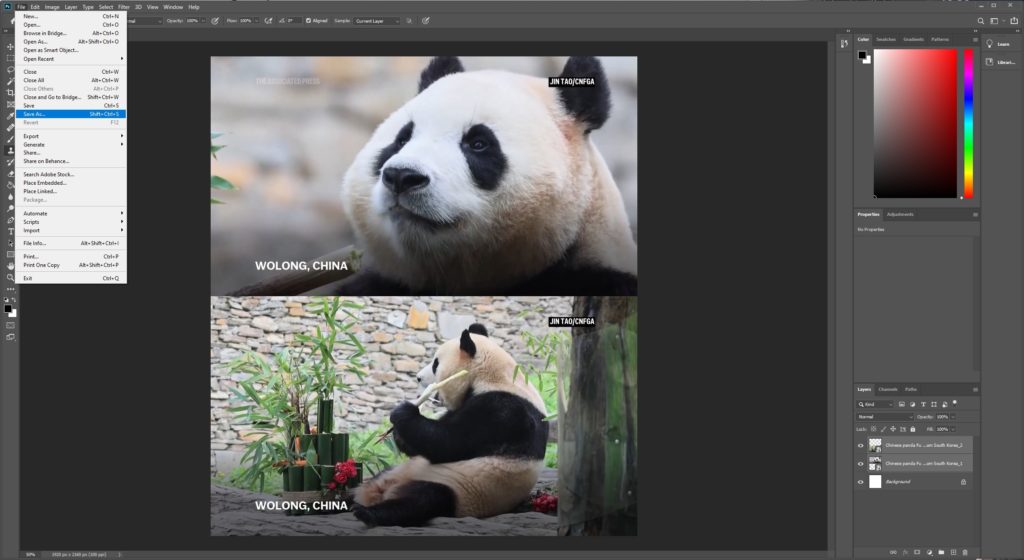
3. Merge Images Using Command Line Tools
Merging images using command line tools can be a powerful and efficient way to automate repetitive tasks and handle large batches of images. This method is particularly useful for those who are comfortable with scripting and command line interfaces. ImageMagick is widely considered to be one of the most often used command line tools for combining images.
Steps to Merge Images with ImageMagick:
- Download ImageMagick from the official website, and then install it on your computer.
- Open your terminal or command prompt and use the command to merge images side by side: magick convert +append image1.jpg image2.jpg output.jpg
- To merge images top to bottom, use: magick convert -append image1.jpg image2.jpg output.jpg
- Check the output image in your specified directory.
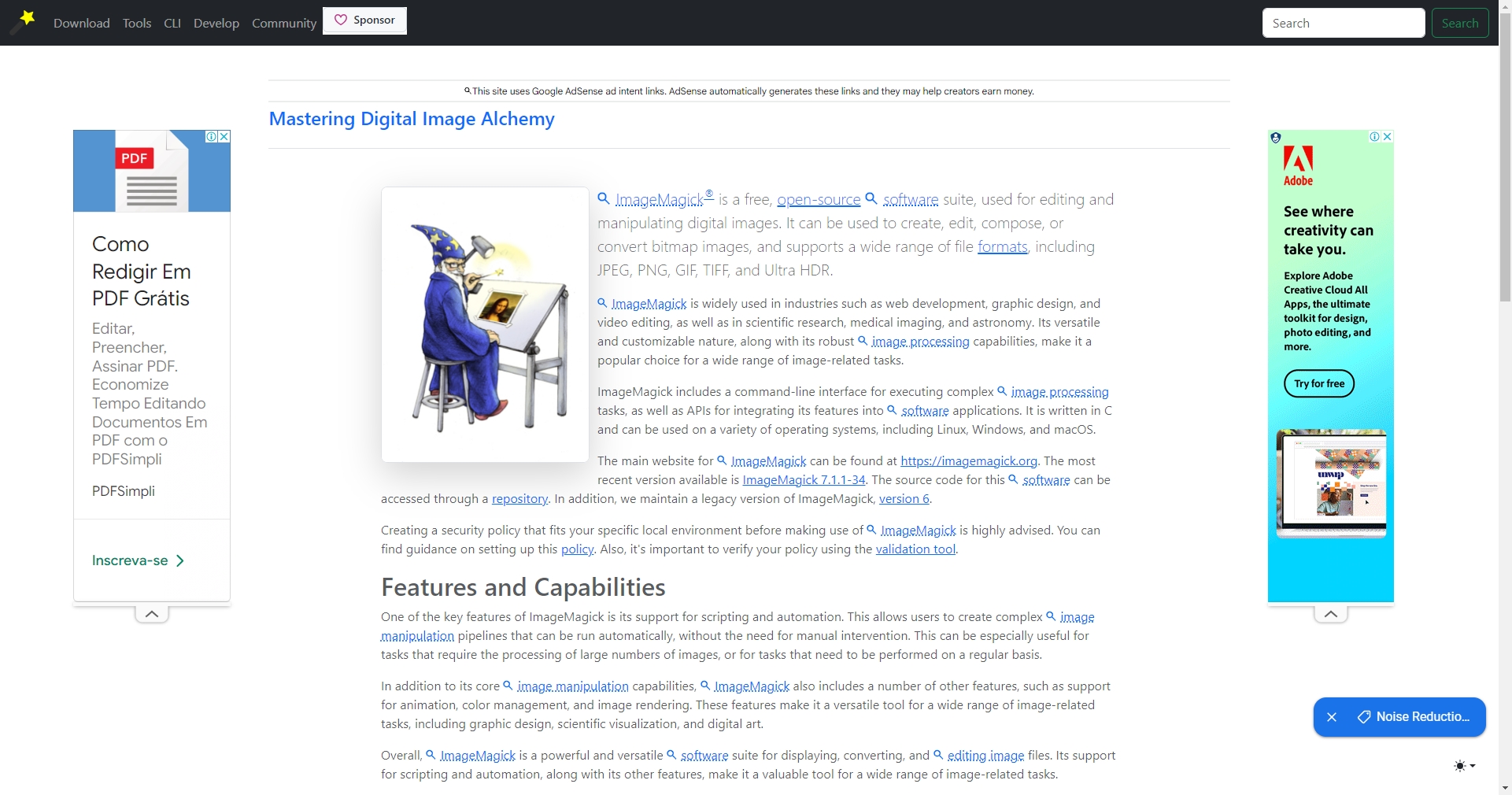
4. Bulk Merge Multiple Images with Imerger
For those who are seeking a more powerful solution to merge more images, Imerger is a easy-to-use software for bulk merging images without losing quality, offering features like text addition, collage customization, and one-click export.
Follow these steps to merge multiple images by using the Imerger tool:
Step 1: Download Imerger and follow the installation instructions to run it on your Windows or Mac device.
Step 2: Launch Imerger and import the images you want to merge into the software. You can select multiple images at once or drag and drop them into the Imerger window.
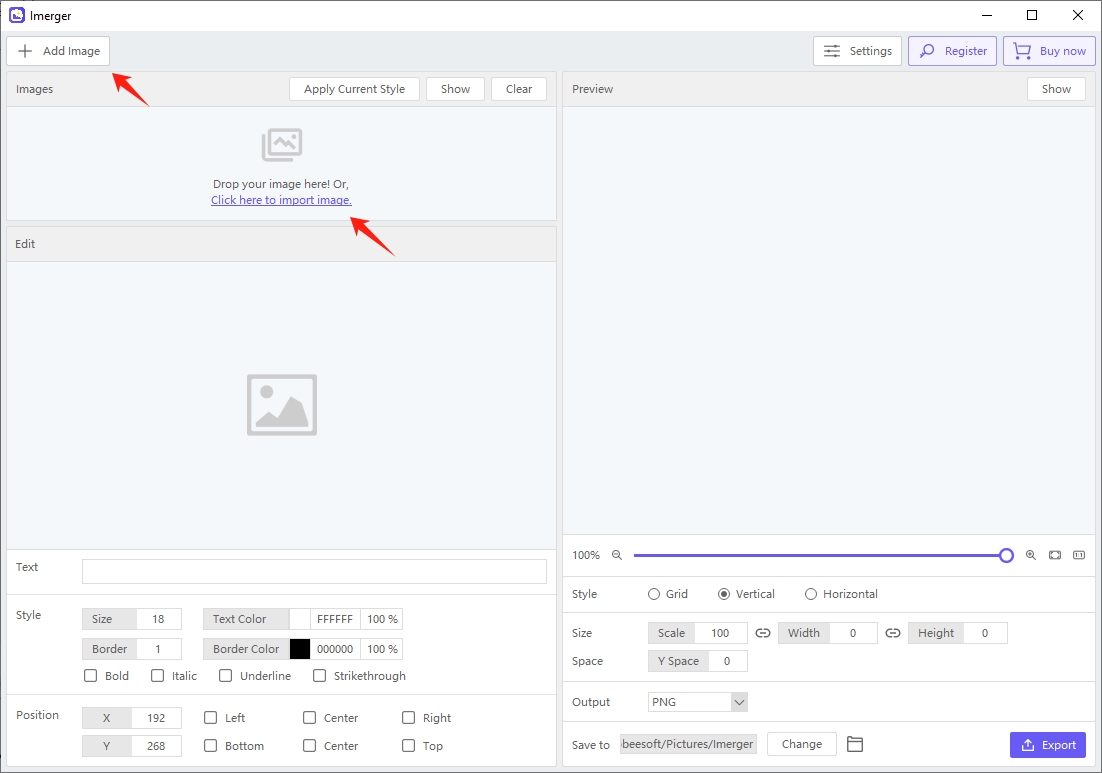
Step 3: You can use the Imerger text tool to add your desired text if needed: customize the font, size, color, and position of the text. Besides, you can also apply current text style to all images with one-click.
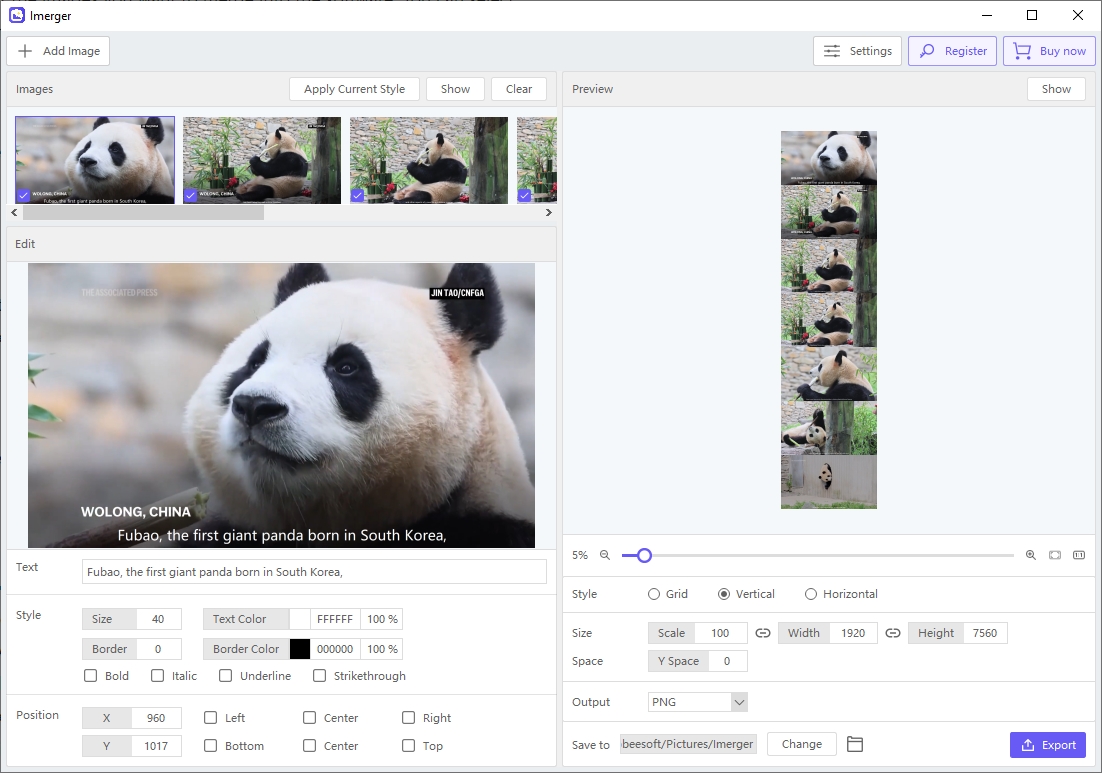
Step 4: Customize your collage settings in preferred style: choose from various layout options, define grid settings, adjust the spacing between images and set the margins.
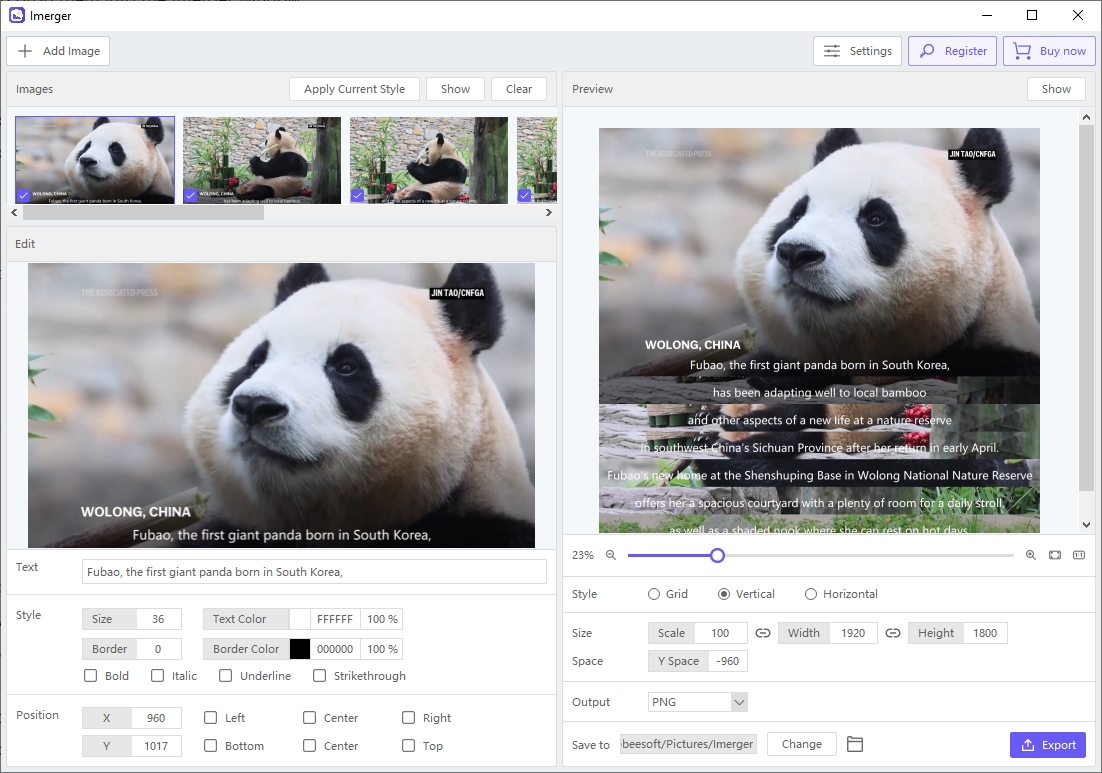
Step 5: Preview the merged image and adjust it if necessary, then click on the “Export” button to save your merged image.
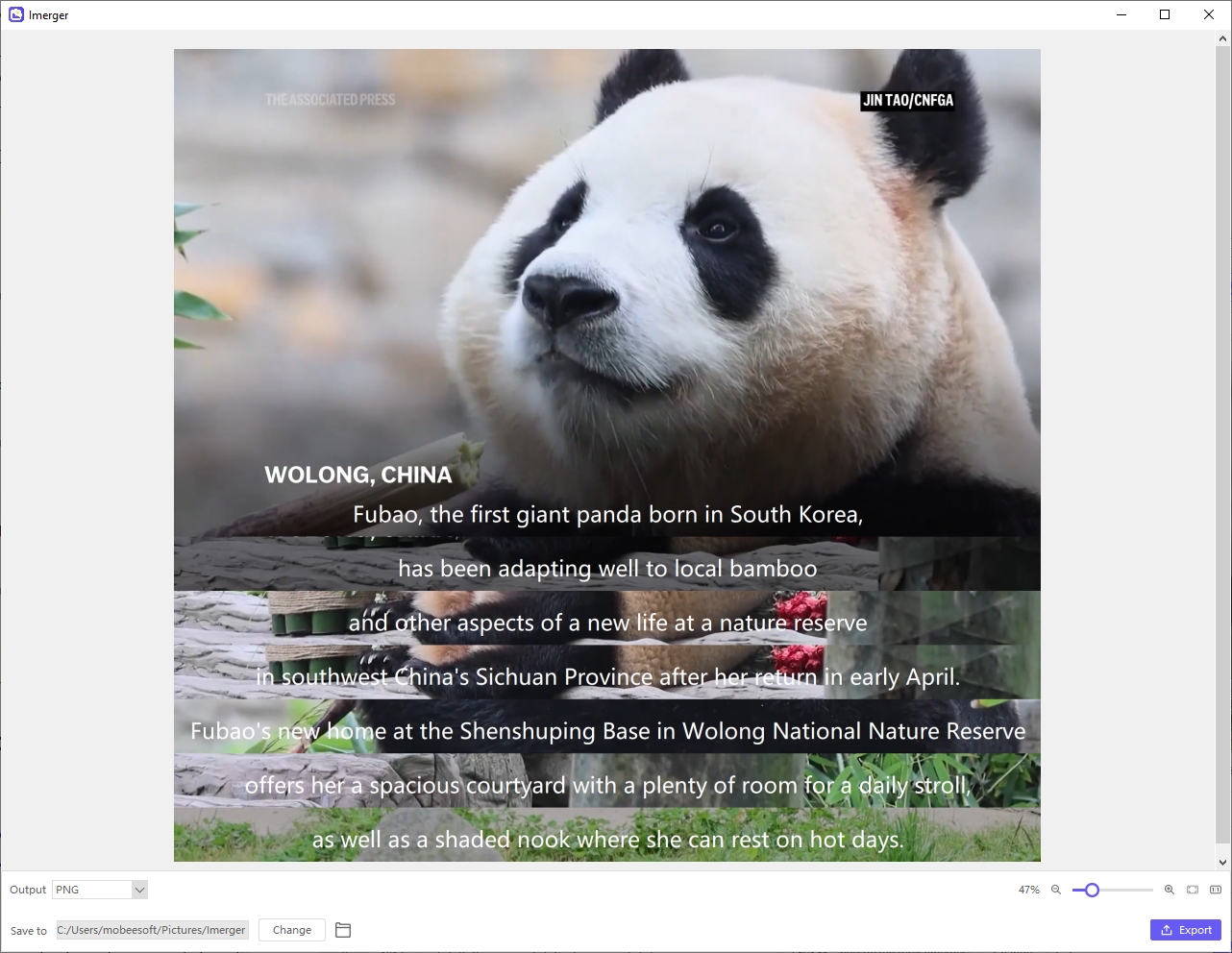
Conclusion
Merging images can be simple or complex depending on the tools and methods you choose. Online tools provide quick and easy solutions, Adobe Photoshop offers professional-level control, command line tools like ImageMagick enable powerful automation. Besides, we also explore Imerger, a robust tool for bulk merging images, offering extensive customization and efficiency. With features like text addition, customizable collages, and one-click export, Imerger caters to a wide range of needs from simple merges to complex layouts, suggest downloading it and trying it out.