Get Started with Recordit
Welcome to the ultimate guide for using Recordit! Whether you’re capturing gameplay, recording tutorials, or streaming live, this guide will walk you through the setup, features, activation, and best practices to get the most out of your screen recording experience.
1. Download and Install Recordit
1.1 Download Recordit
Locate the Free Download button below for your operating system (Windows/macOS) and click on it and wait for the Recordit installer file to be saved on your device.
1.2 Install Recordit
- On Windows
Locate the downloaded recordit.exe file in your Downloads folder, double-click the file to run the Recordit installer.
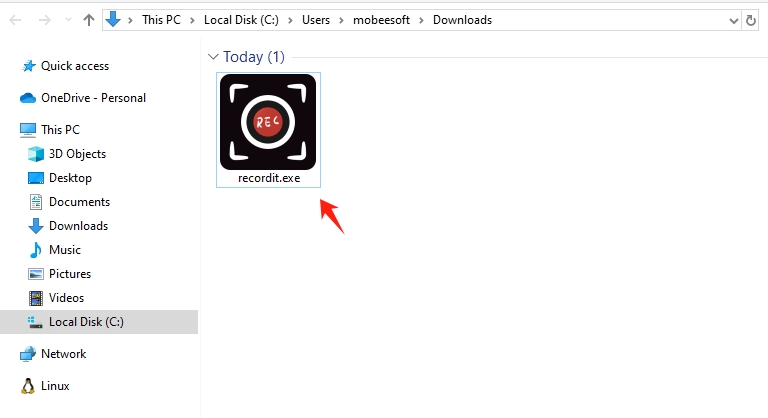
Choose preferred language and agree to the License Agreement.
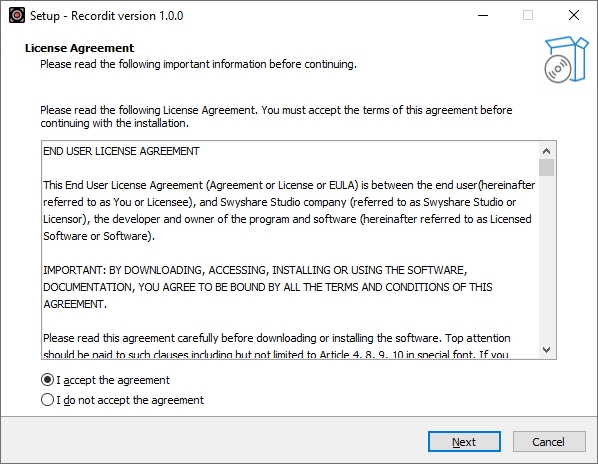
Set additional tasks if needed, then start the setup process.
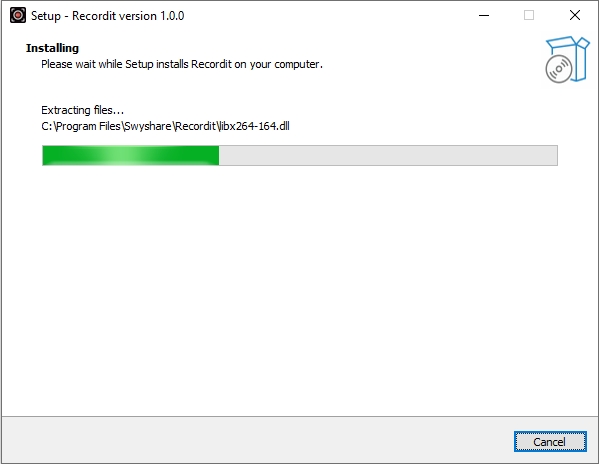
Wait for the installation to complete, then click Finish. After setup, open Recordit from the Start menu or desktop shortcut.
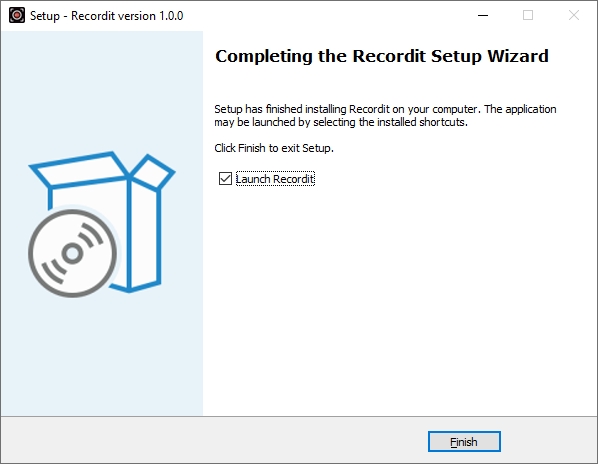
2. Register Recordit
To unlock the full features of Recordit, follow these steps to activate your license:
To unlock all features of Recordit, please go to the Recordit pricing page to purchase a license.
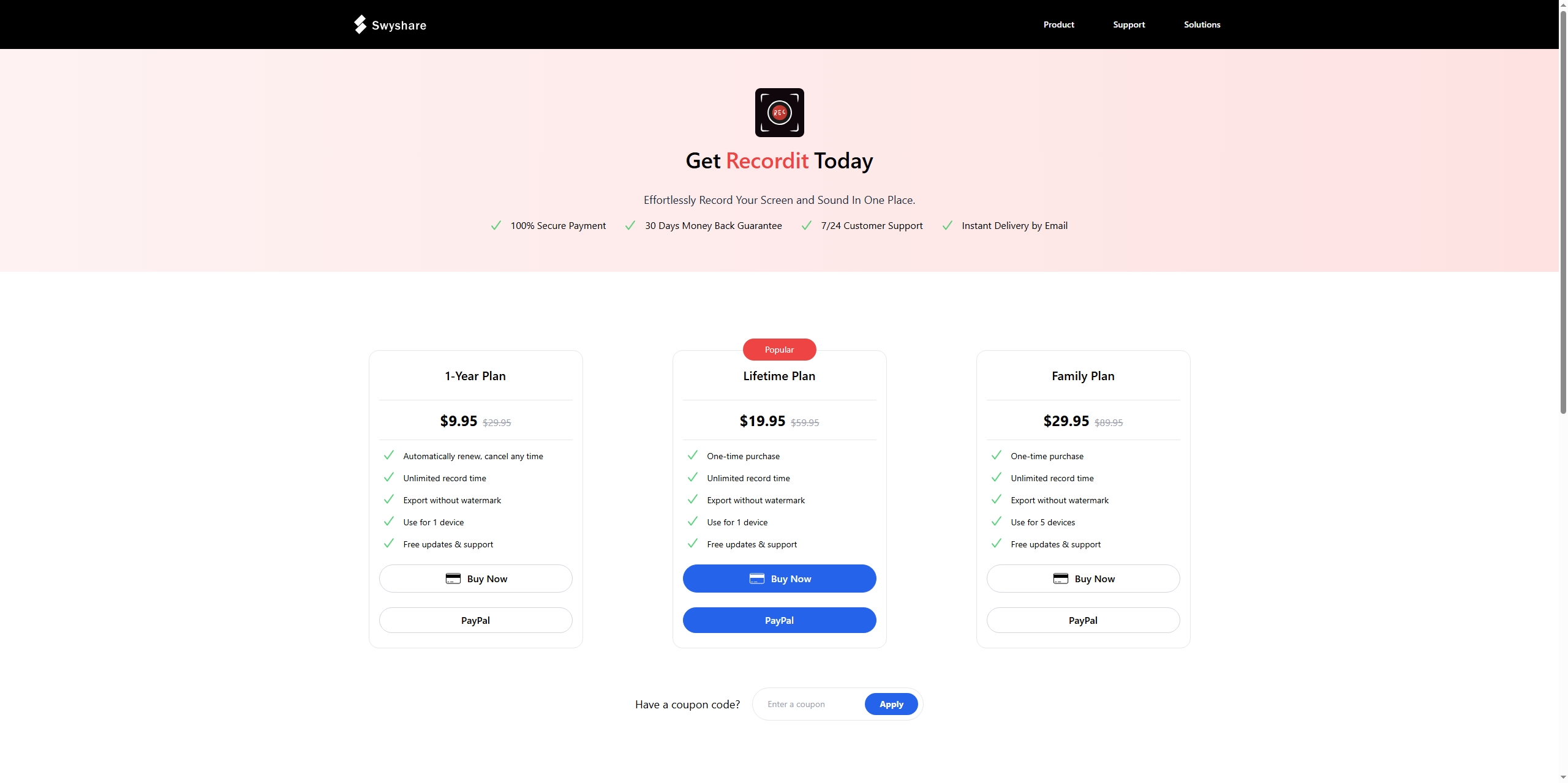
After purchasing, you will receive an e-mail with your order information, locate the license key and copy it.
On the Recordit main interface, click on Register button in the upper right corner of the interface.
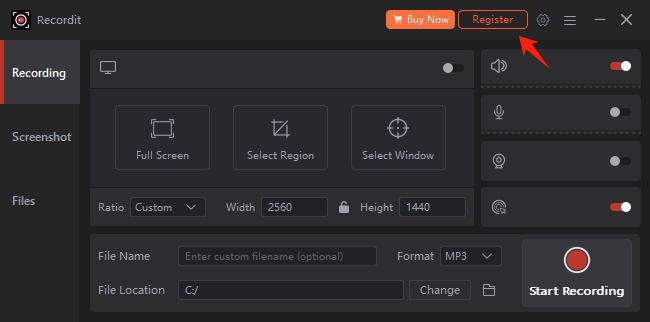
Input your license key and click Register. Wait some seconds and your Recordit account will be activated with full access.
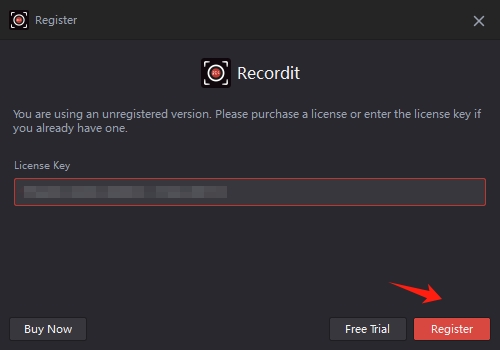
3. Recordit Settings
To customize your recording experience, click the software “Settings” icon to adjust the following parameters:
Recording Settings:
- Output Format: Select MP4, AVI, FLV, GIF, MP3, AAC, FLAC.
- File location: Select destination folder to save video or audio recordings.
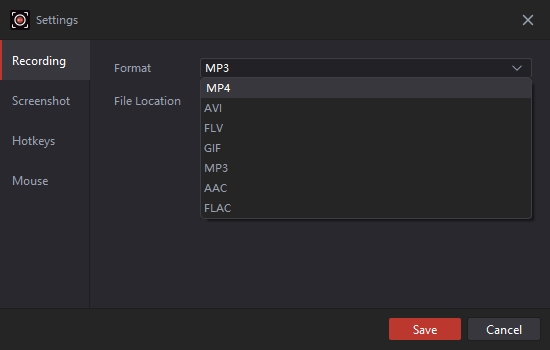
Screenshots Settings:
- Output Format: Select PNG or JPG.
- File location: Select destination folder to save captured screenshots.
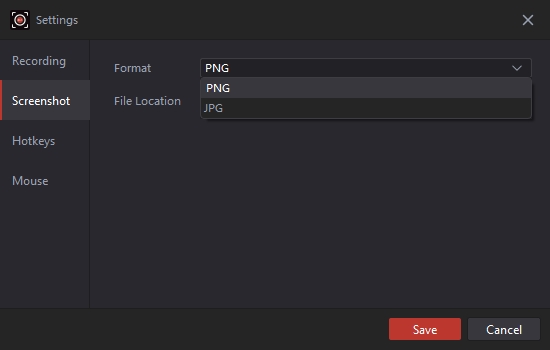
Hotkeys:
- Start/Stop Recording: From F1 to F10.
- Capture Screenshot: From F1 to F10.
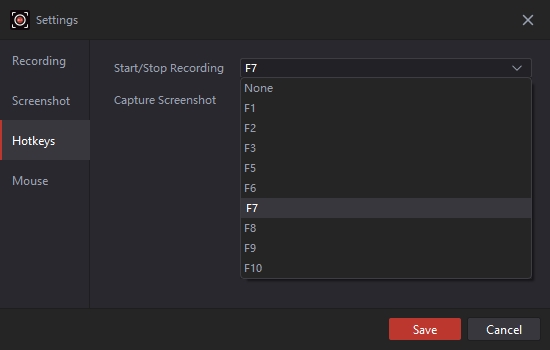
Mouse:
- Capture mouse cursor or not
- Add mouse effect or not
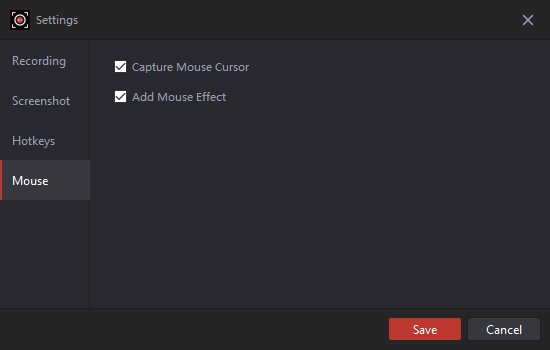
4. Start Recording with Recordit
4.1 Record Screen
When you launch Recordit, you will be under Recordit’s Screen Record Mode by default.
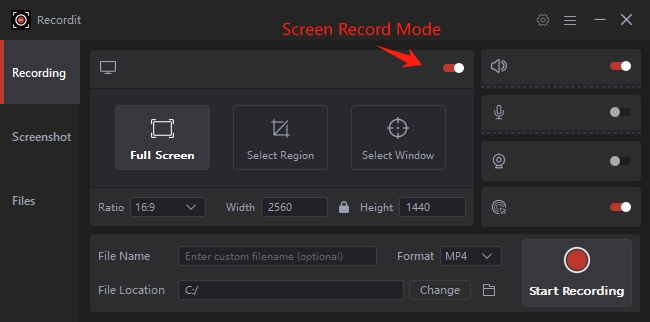
1) Customize Recording Settings
Beforing recording, you can set desired parameters on the software main interface based on your needs:
- Select the area of your screen: Full screen, region or specific window.
- Select Ratio: Pick a predefined aspect ratio (e.g., 16:9, 9:16, 4:3, 1:1)
- Select Width & Height: Enter the desired resolution for your recording.
- Select Audio Source: Choose whether to record system sound, microphone input, or both.
- Enable Webcam: Turn on your webcam to include a picture-in-picture overlay during recording.
- Show Mouse Cursor: Decide whether to include the mouse cursor and use the mouse effect in your recording.
- Rename Files: Set custom names for your recorded files.
- Select Format: Choose the format for your recording, such as MP4, GIF, or MP3.
- Select file location: Pick the destination folder where your recordings will be saved.
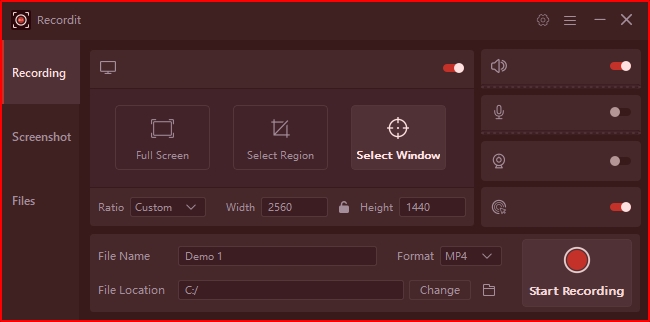
2) Start Recording
Click Start Recording and Recordit will begin capturing screen in real time.
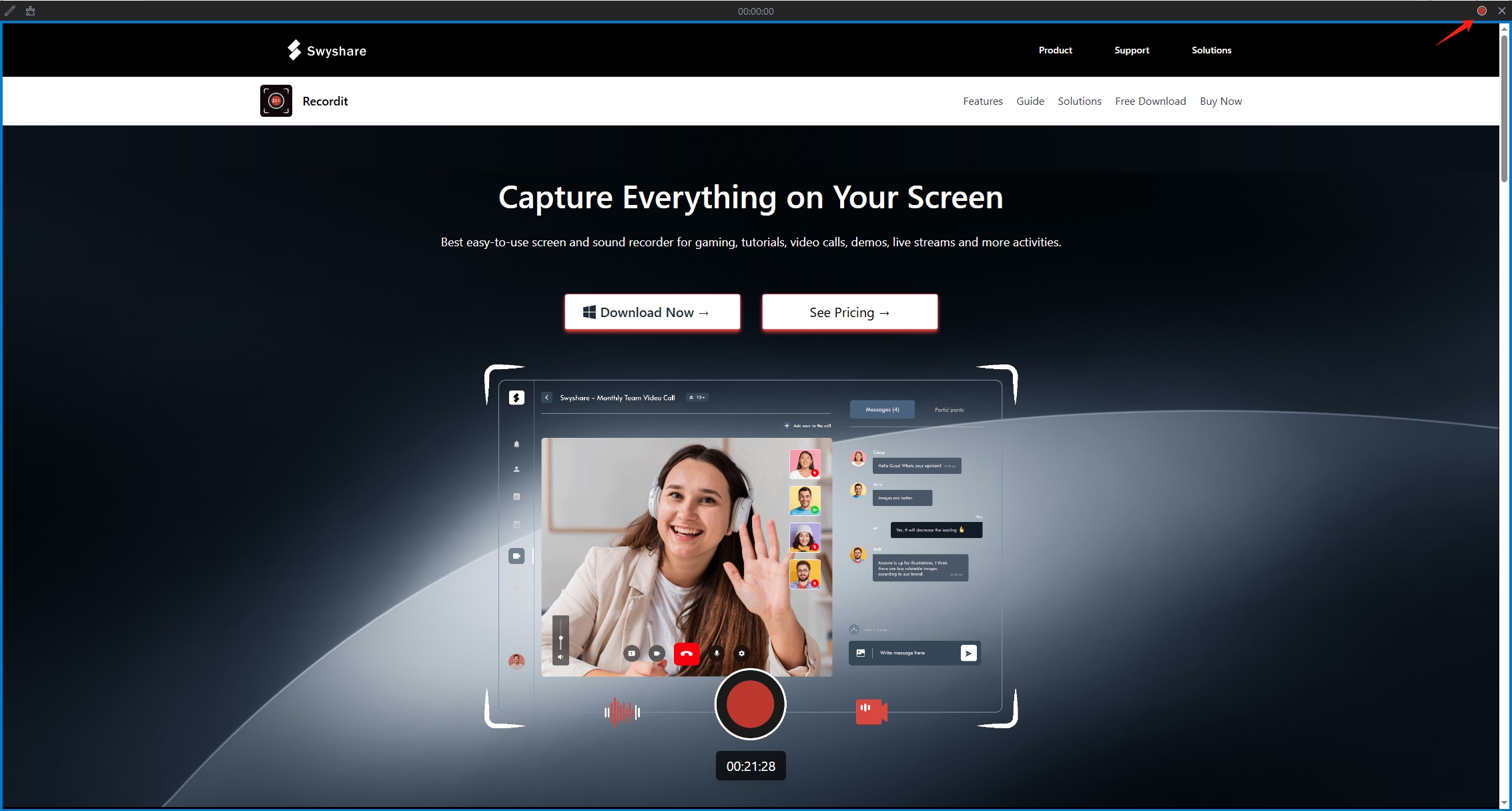
3)Stop Recording
When you’re finished, click the Stop Recording button and your screen capture will automatically saved in the chosen folder.
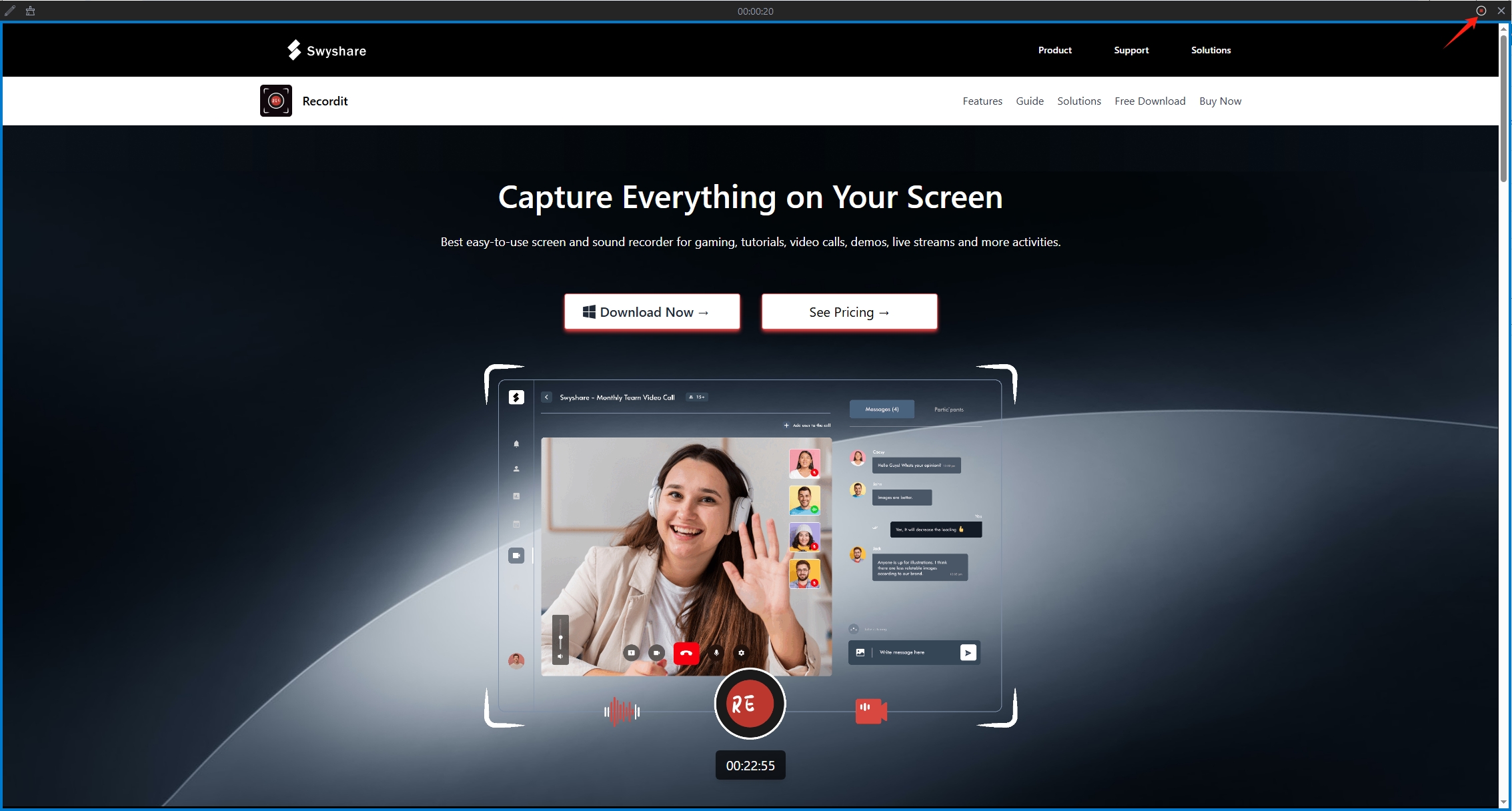
4.2 Record Audio Only
If you wish to quickly record only audio, just turn off the screen mode, and Recordit will record audio on your device in MP3 format by default.
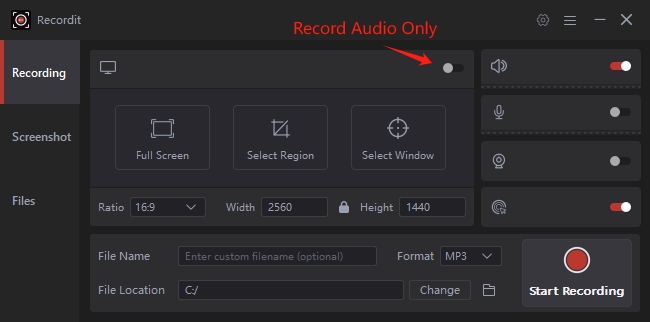
5. Take Screenshots with Recordit
Navigate to the “Screenshot” tab > Select image format and file location > Click and drag to select the portion of your screen you want to capture (just like you would for recording) > Click on the Capture icon and Recordit will save captured screenshot in the destination folder.
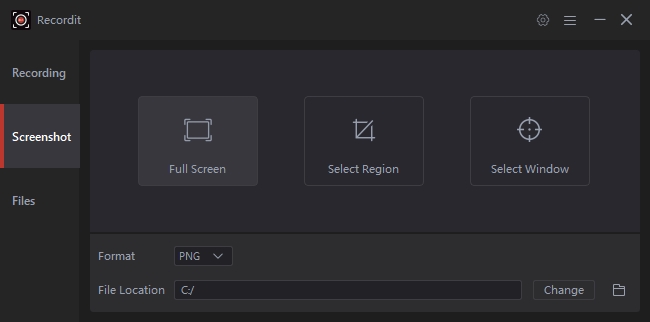
6. Find Recordings and Captured Images
Recordit organizes all your recorded content and captured images in one convenient place – the “Files” tab. You can go to “Files”, click on the “Open folder” icon or double-click the file to open it in local.
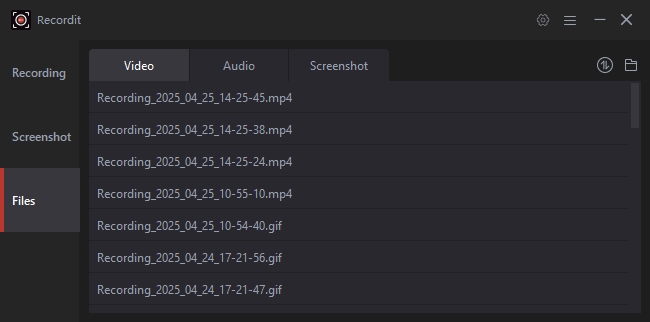
7. More FAQs
1) Can I change the save location for my recordings?
Yes, Recordit allows to choose a specific folder for each recording session, but please make sure that you have the administrator rights to create a folder on the local disk.
2) What should I do when capturing a black screen?
If you meet the black screen issues, try to resolve with these solutions >>>
3) How long can I record with Recordit?
- Free version: Up to 10 minutes per recording.
- Paid version: Offers longer recording time (unlimited length).
4) Can I annotate my screen while recording with Recordit?
Yes, Recordit offers the drawing tool to help you to annotate during recording.
5) Does Recordit consume a lot of CPU or RAM?
No, Recordit is designed to be lightweight and minimal. It typically uses very little CPU and RAM during basic operation, especially when:
- Recording small regions of the screen
- Capturing slower screen activity (like static UI or mouse movement)