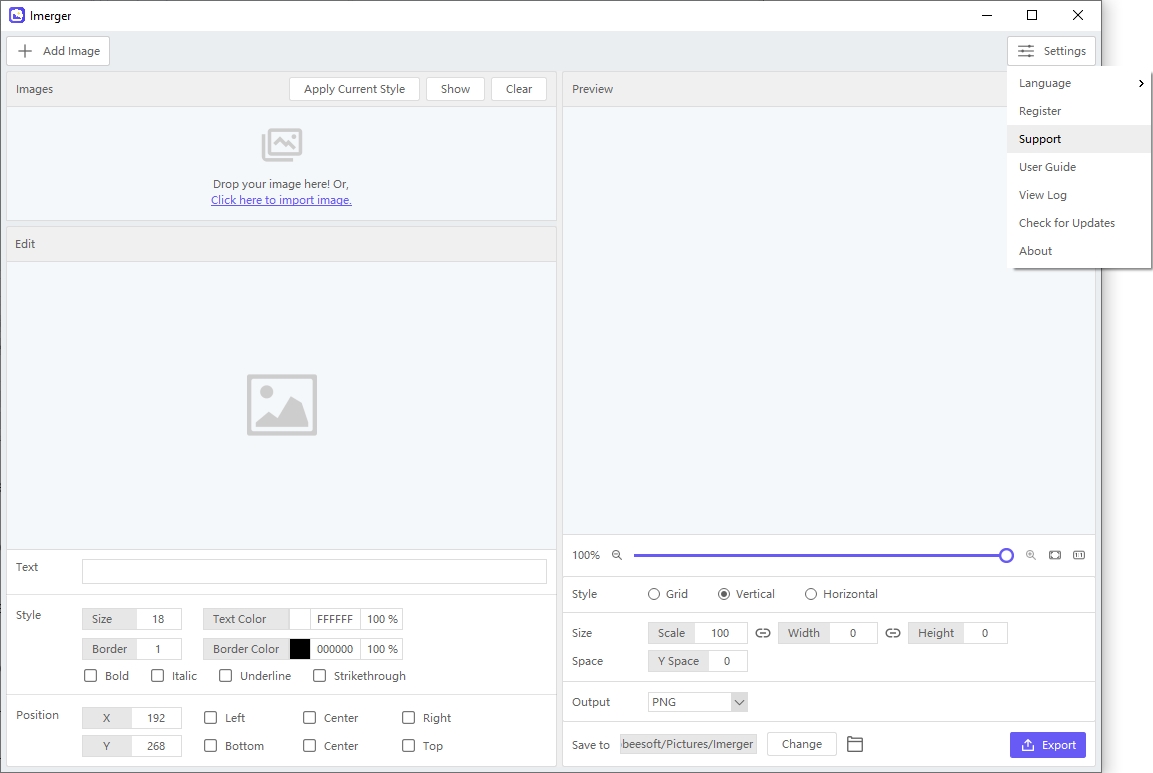Get Started with Imerger
Get started with Imerger, unleash your creativity and transform your images into beautiful collages effortlessly.
Here’s a detailed guide using Imerger to merge multiple images and create your collage in style.
1. How to Download and Install Imerger?
1.1 Download Imerger
Click on the download button below to download the Imerger installer file on your Windows or Mac computer.
1.2 Install Imerger
On Windows
Once the download is complete, locate the Imerger installer file (imerger.exe) in your Windows downloads folder and double-click it to start the installation process.
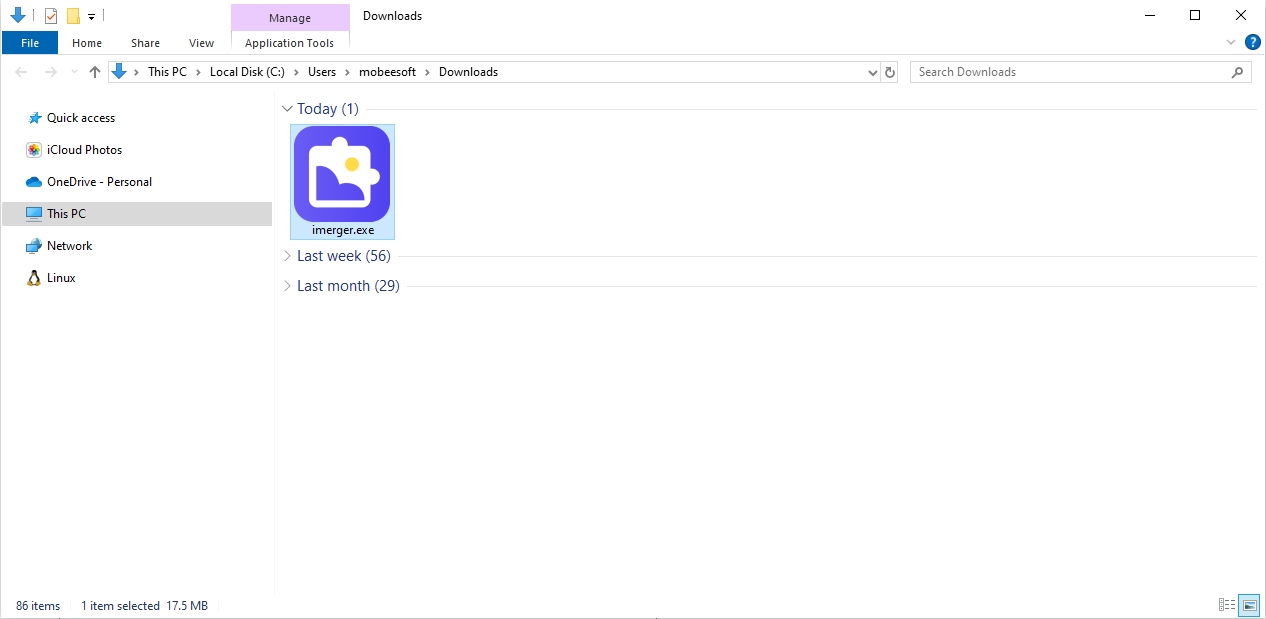
You will be asked to read and accept the End User License Agreement (EULA). If you are in agreement, check the box and select “Next” to start installing Imerger.
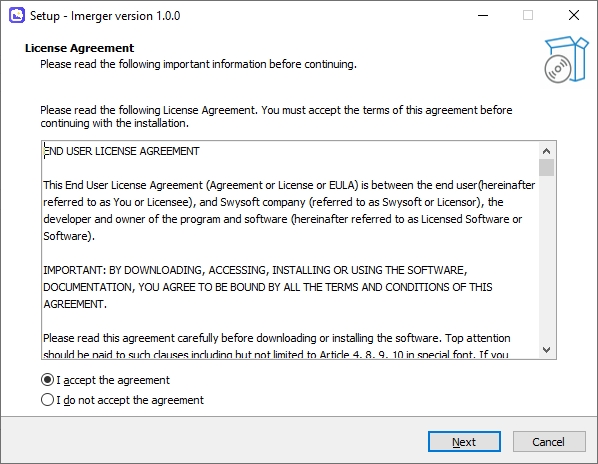
Click on the “Install” button to begin the Imerger installation process.
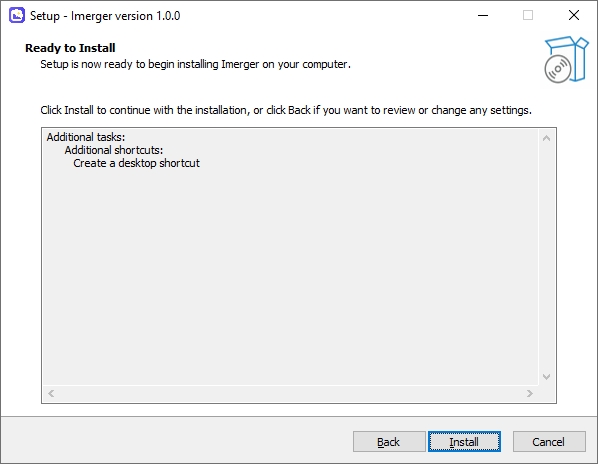
After the installation is complete, you will get an option to launch Imerger. Click “Finish” and check the box if you wish to open the software right away.
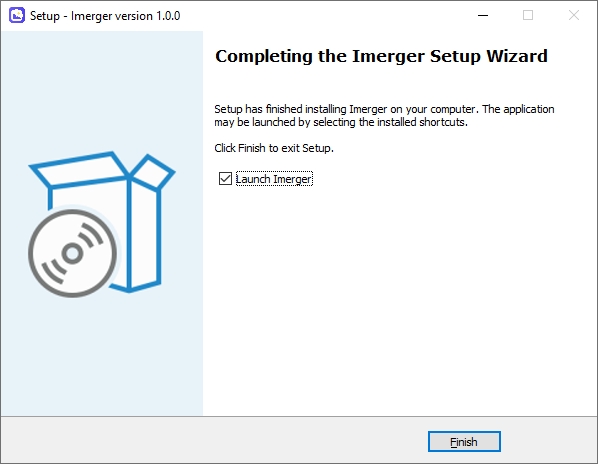
On Mac
Find the downloaded installation file “Imerger.dmg” in your Downloads folder and double-click it to run it.
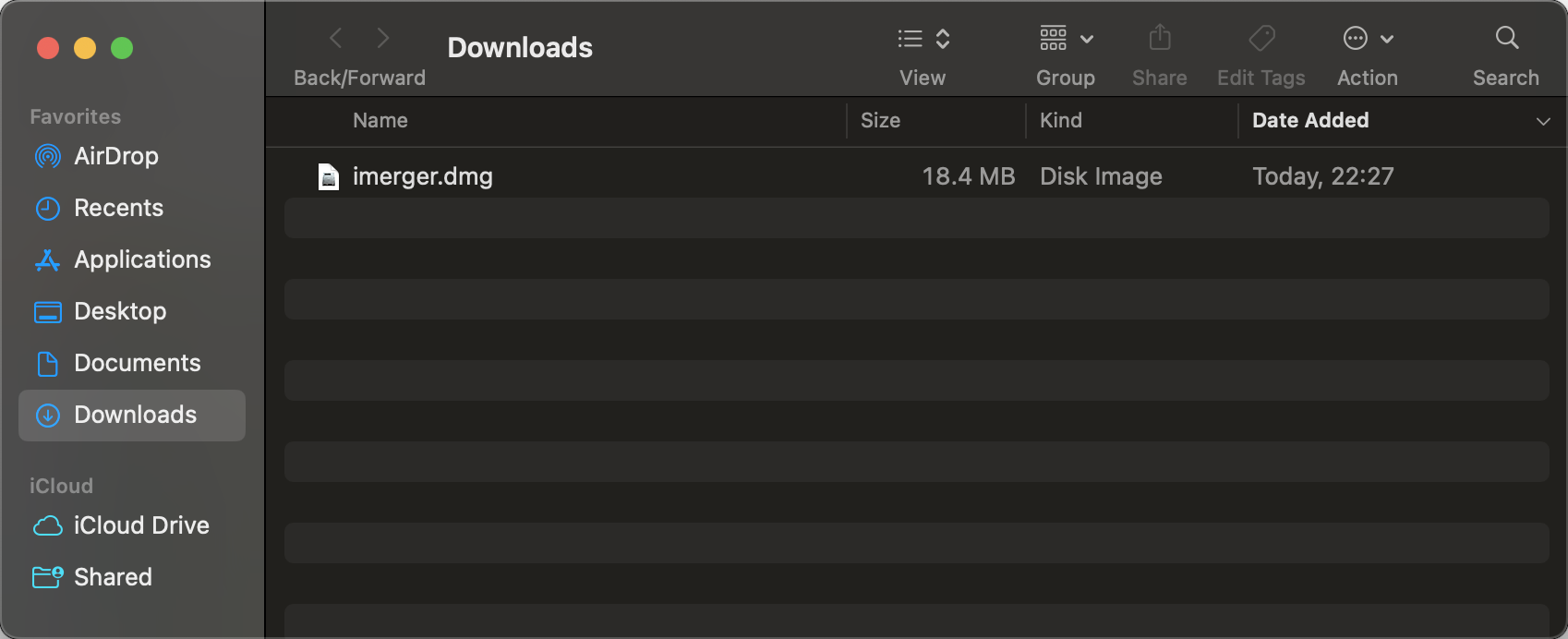
Drag the Imerger icon to the Applications folder icon to start the installation. This will move the Imerger application to the Applications folder on your Mac.
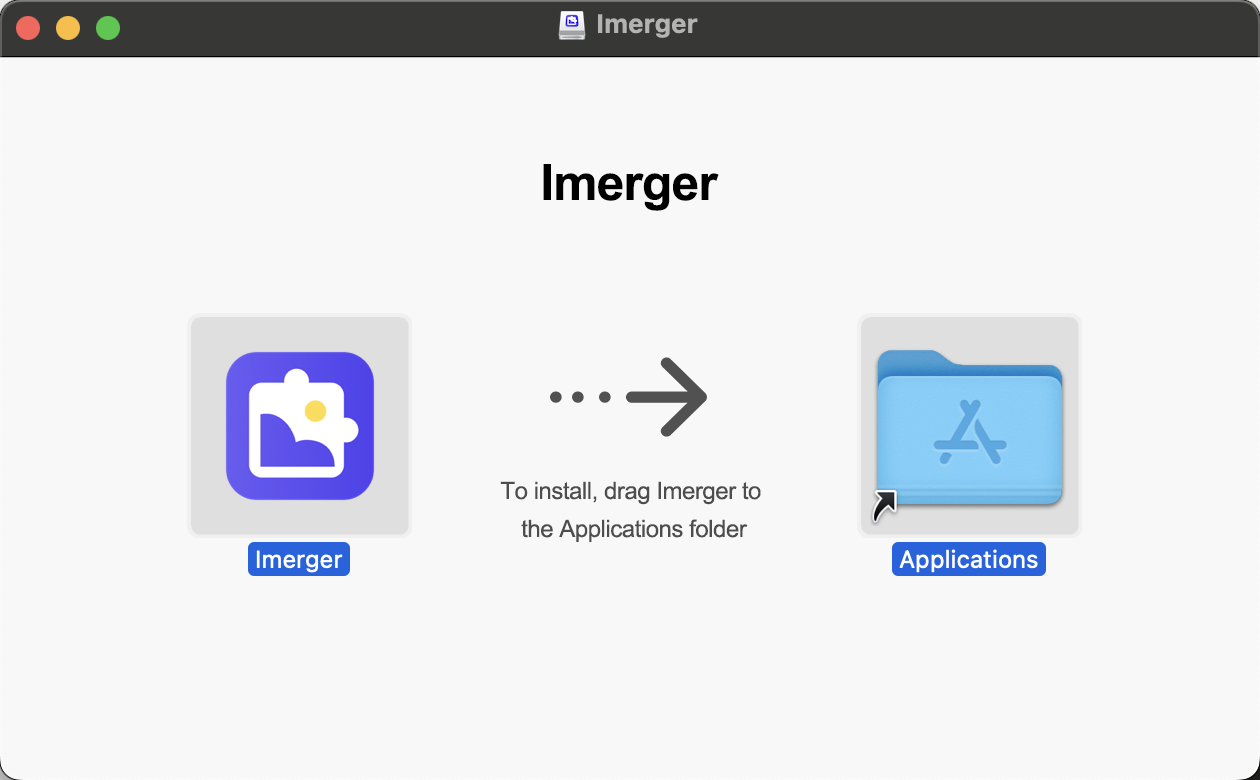
Go to your Applications folder and find the Imerger application. To run the Imerger application on your Mac, double-click its icon.
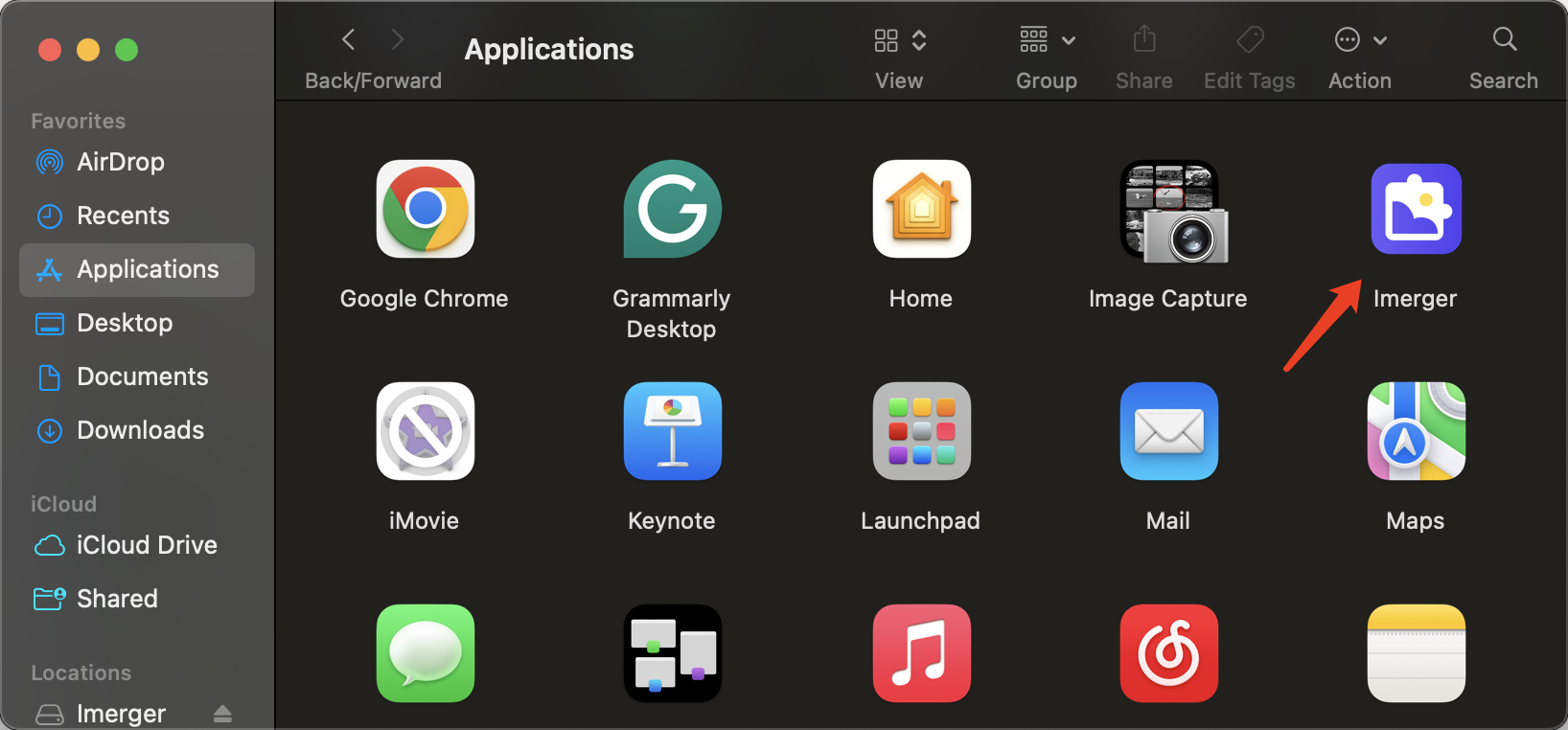
2. How to Register Imerger?
Imerger provides both free trial and full version. The free trial comes with the watermark on the exported images. To fully utilize Imerger’s capabilities, we recommend choosing an Imerger Pro plan from the official site.
After purchase, you will receive an email with your Imerger order information and license key. Copy your the key, then back to Imerger and click on “Register” button.
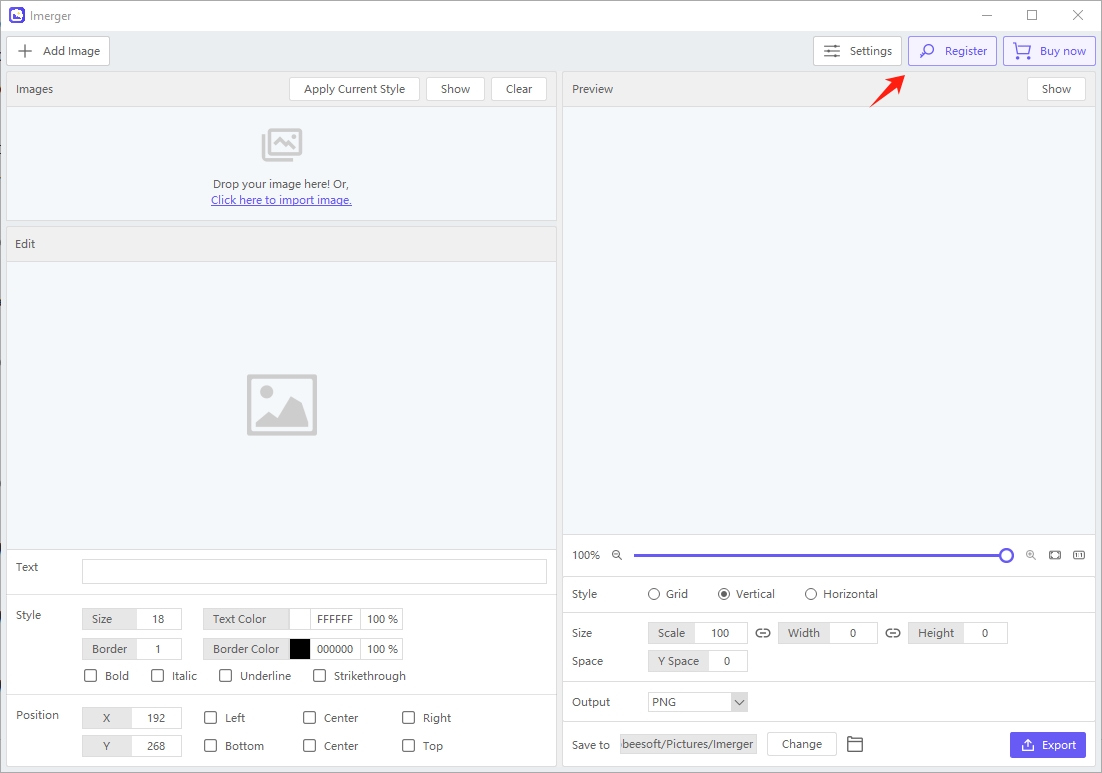
To activate your account, paste the copied key into the Imerger and click “Register“.
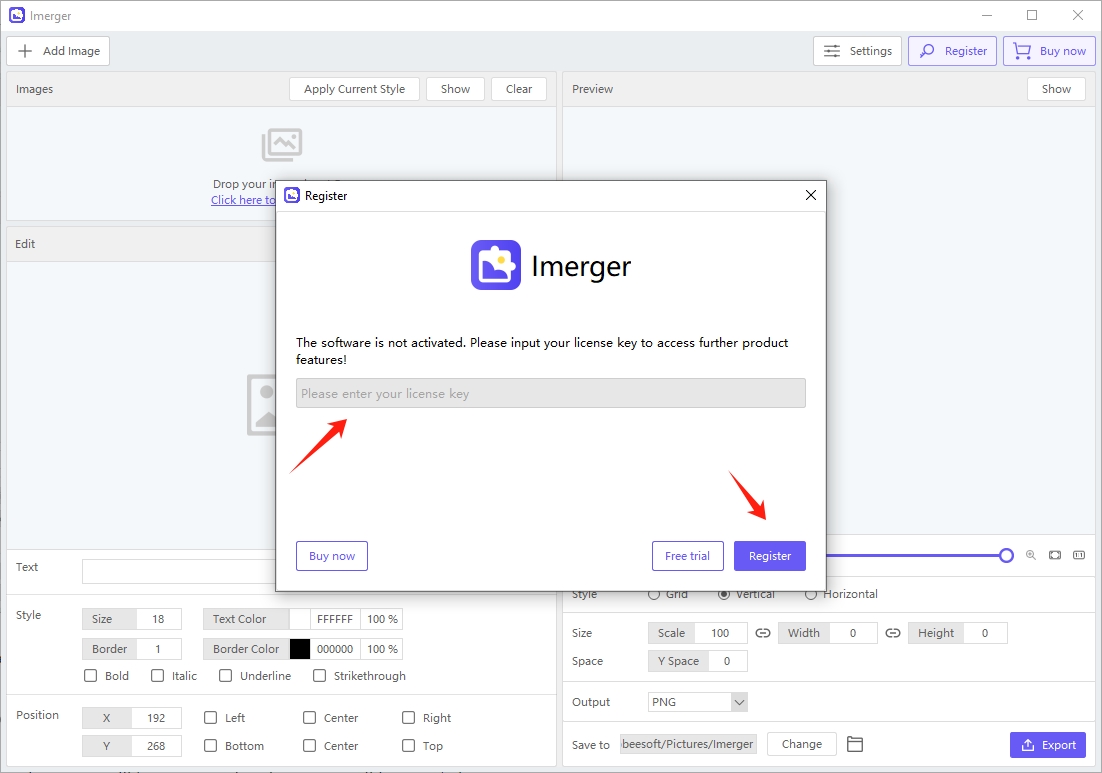
After your registration, you will have unrestricted access to all Imerger’s features.
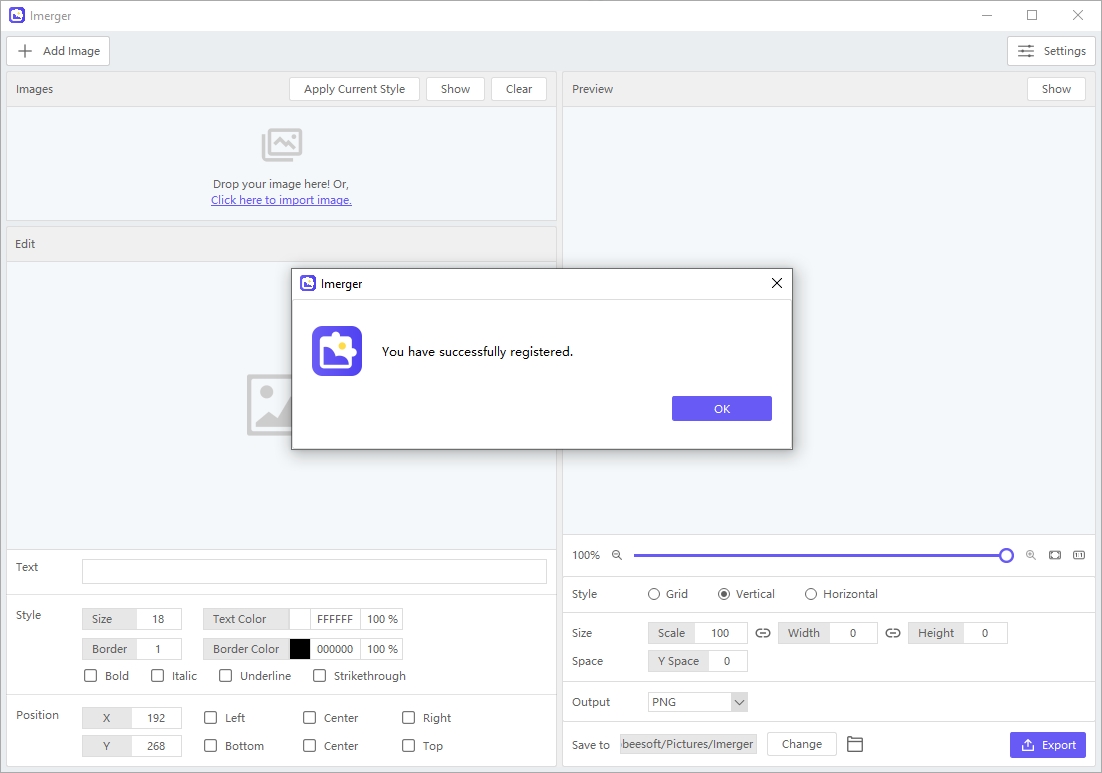
3. How to use Imerger?
3.1 Upload Images
To add images to Imerger, click the “Add image” button and select images, or just drag and drop them from your PC.
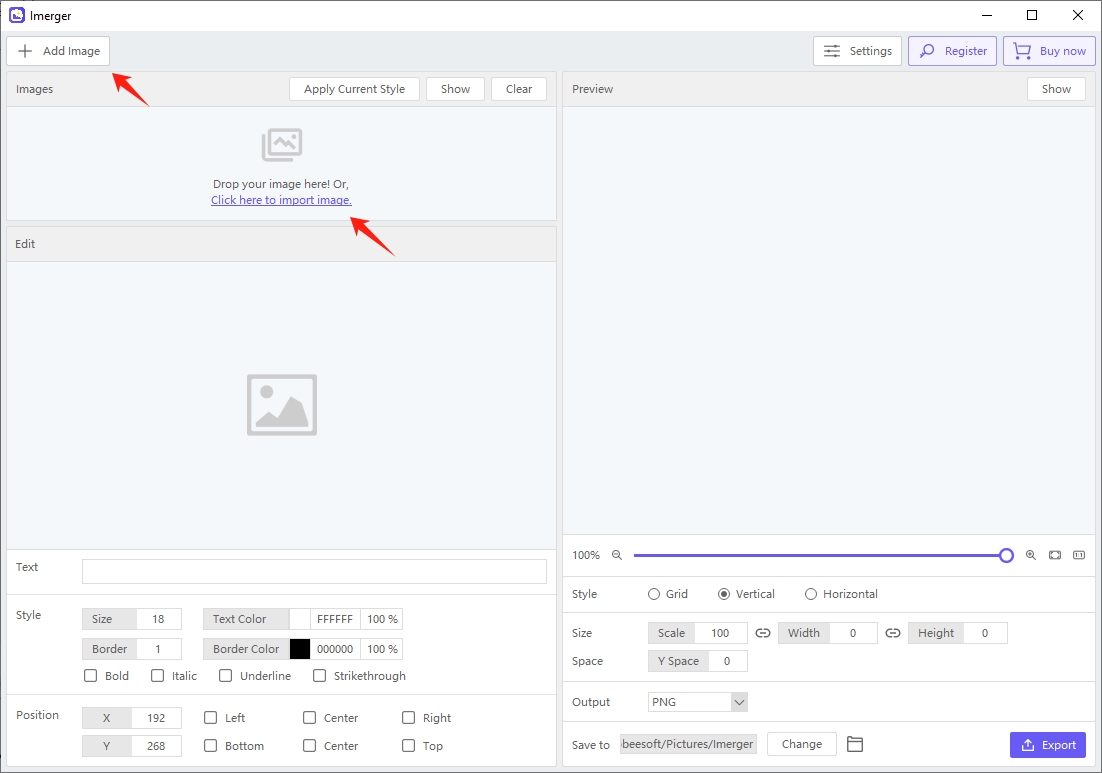
3.2 Add Text to Images
Imerger allows to add and edit text on images. You can add text on images, customize the test style and pisition if needed. You can enter the specific value of the parameter that needs to be adjusted, or slide the parameter to adjust it.
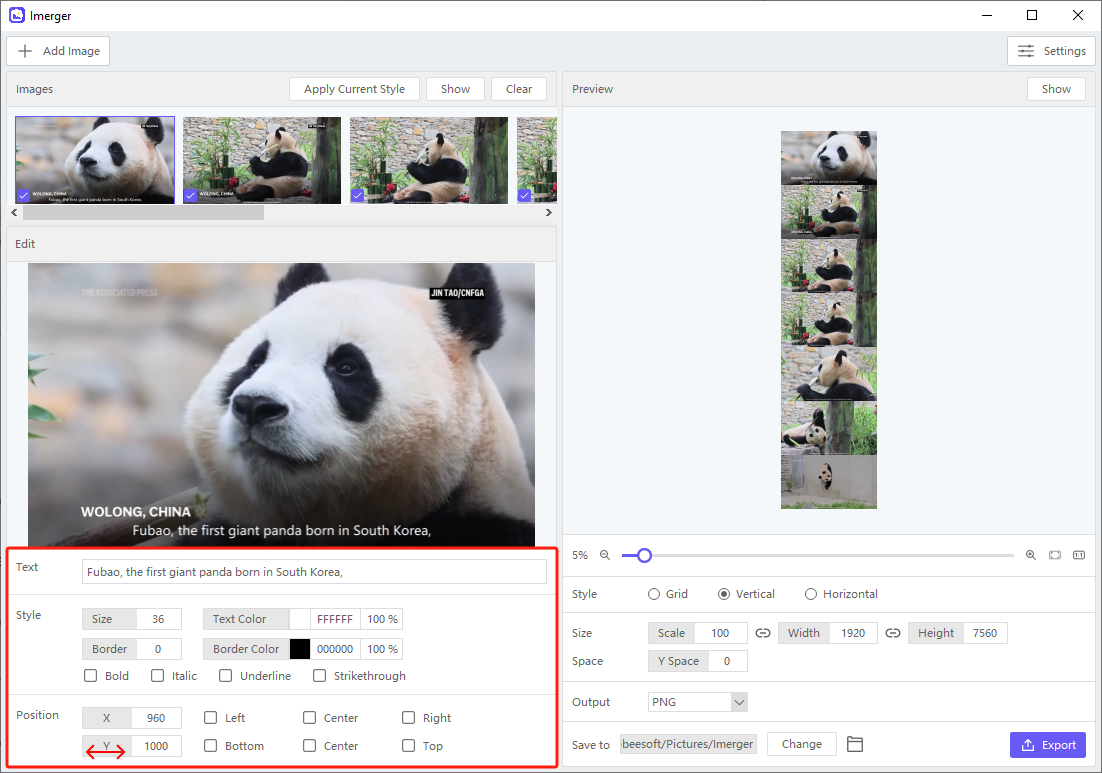
To maintain a consistent look, apply your current text style to all images simply by clicking “Apply Current Style“.
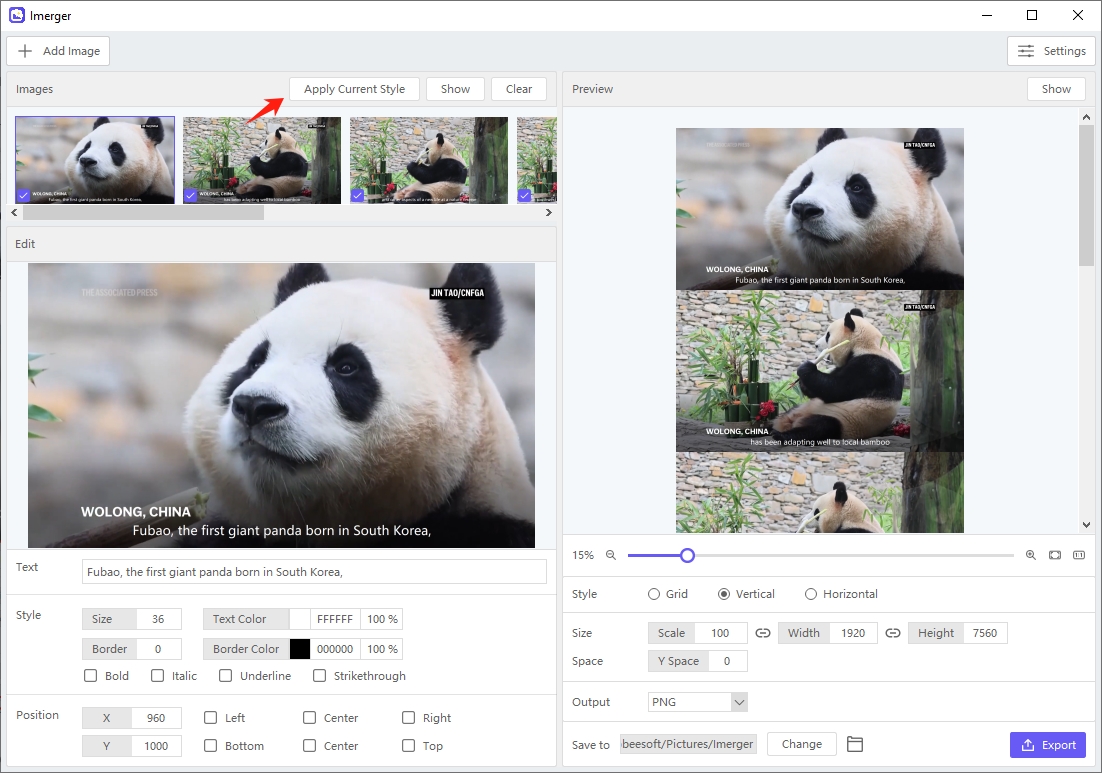
You can also export edited images with one-click. Click on the “Show” in the “Images” area, then choose several or exported all images on your computer.
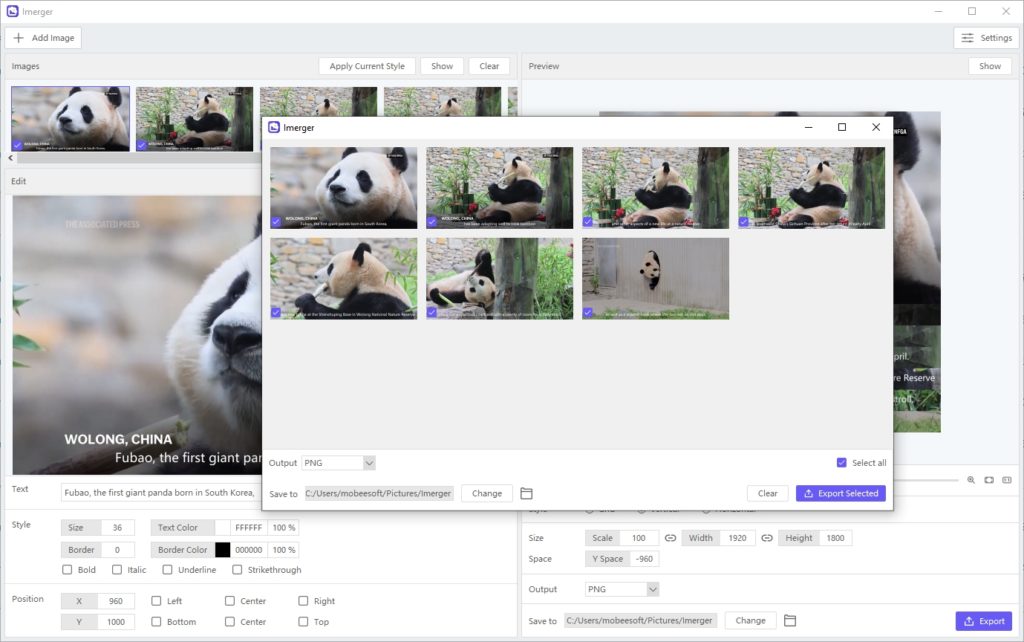
3.3 Merge Images
Customize your collage to make it uniquely yours: choose the collage style (grid, vertical and horizontal) and use the spacing tool to set the distance between each image.
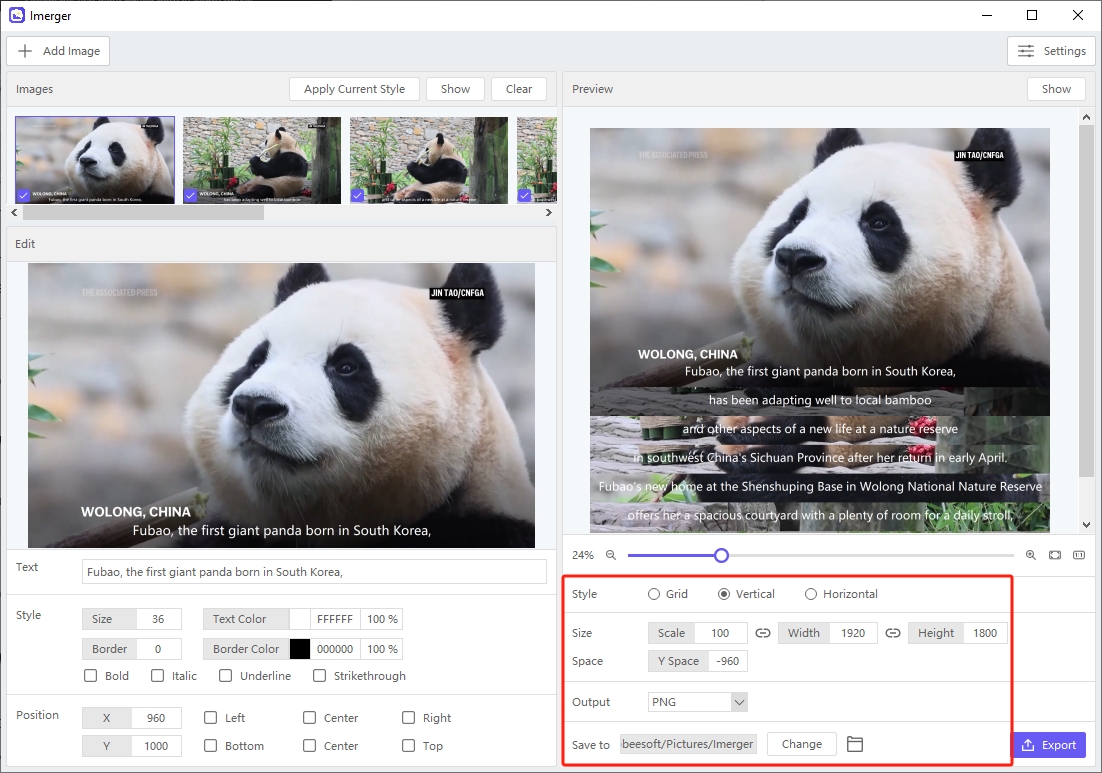
3.4 Preview and Export Merged Image
Click on “Show” button in the “Preview” area, review your collage to ensure everything looks perfect, then choose your preferred file format and click the “Export” button to save this merged image on your computer.
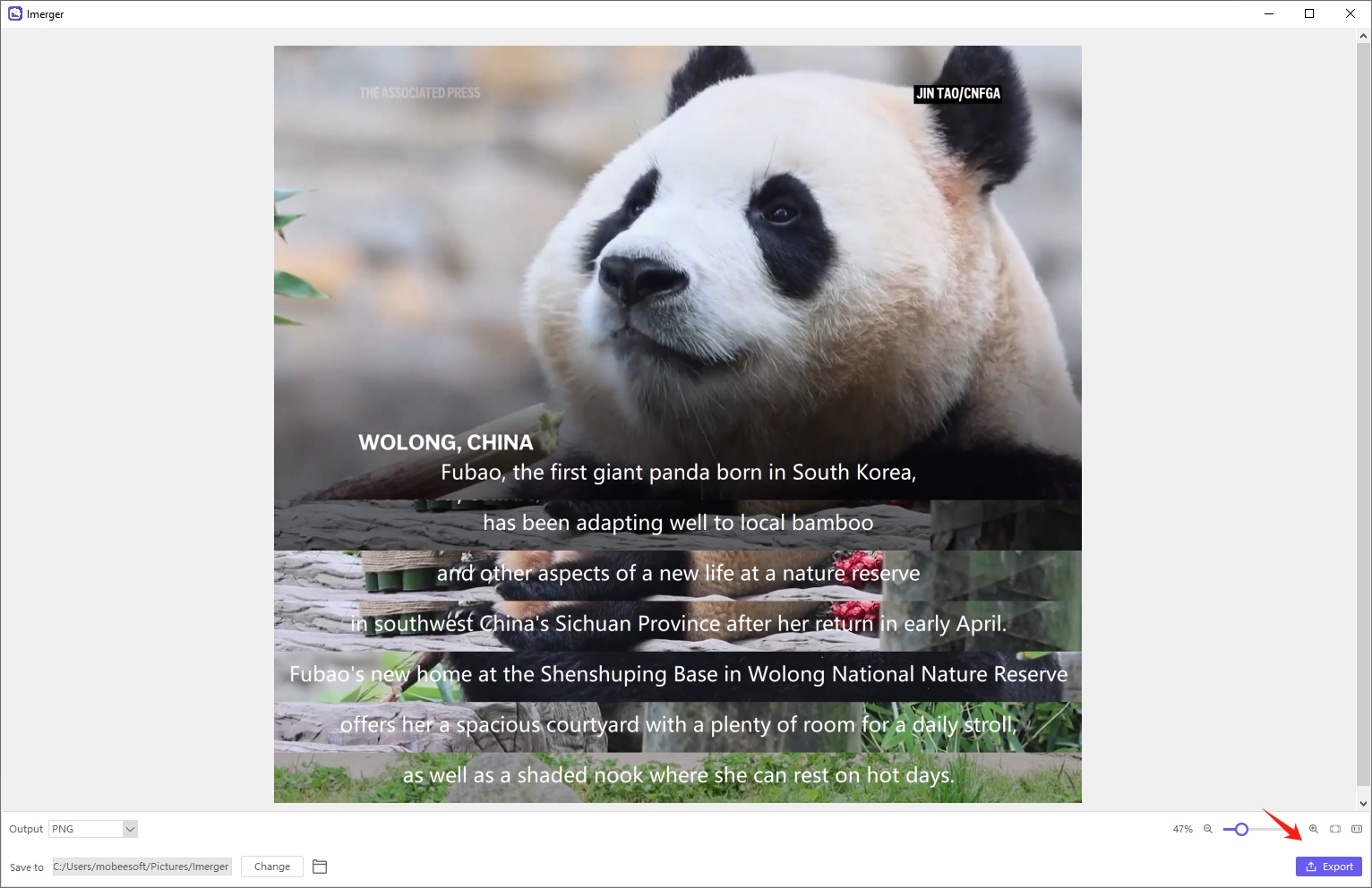
4. How to Update Imerger?
It’s essential to keep your Imerger updated if you want to make sure it functions properly and has the newest features and improvements. In Imerger, go to “Settings” and click on “Check for Updates“, then Imerger app will connect to its servers and check for updates.
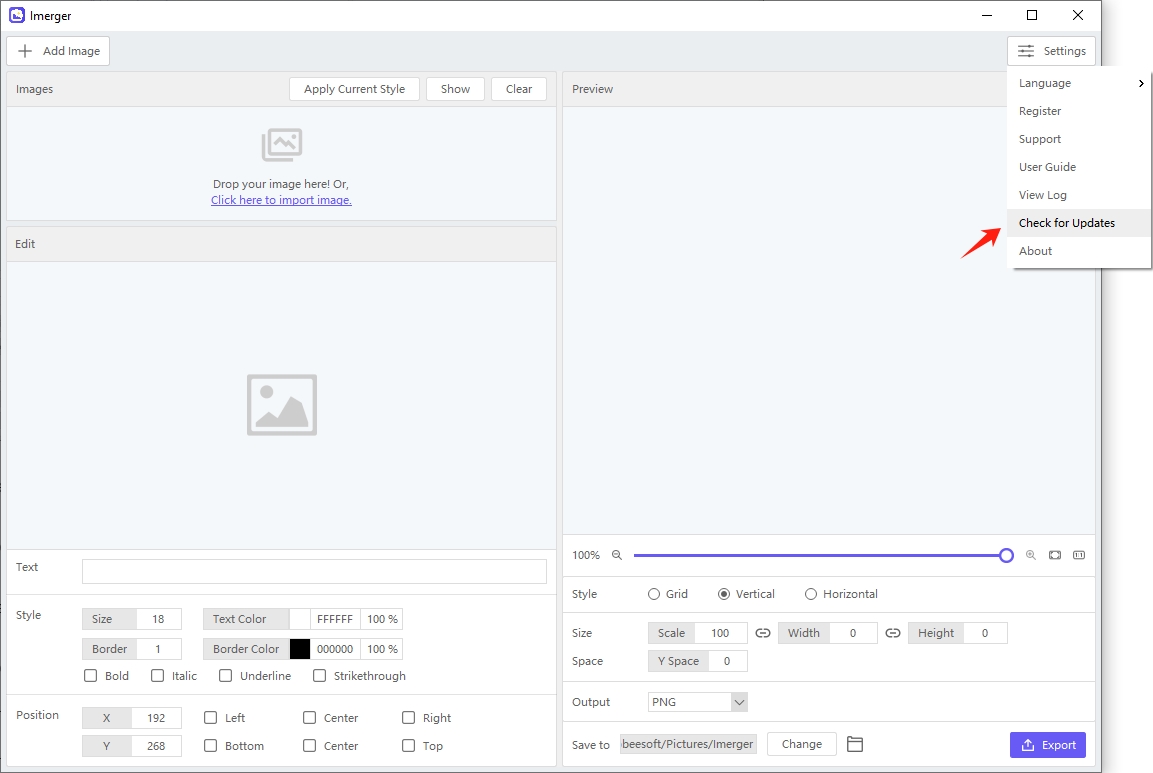
5. How to Get Help for Imerger?
When you encounter issues or need assistance while using Imerger, go to “Settings” > tap on “Support” to find solutions for Imerger and get help from our support team.